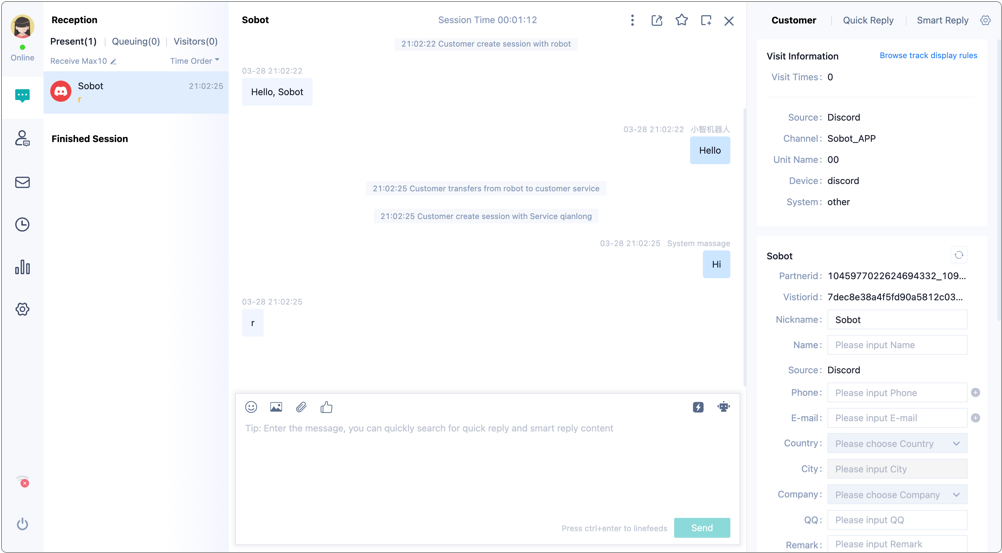Discord Channel Access Guide
# Access Description
——Learn about the specific steps to access Discord Bot through this article
# Access Preparation
# ● Prepare Discord Server
Register a Discord account (opens new window)and log in, and then create a server
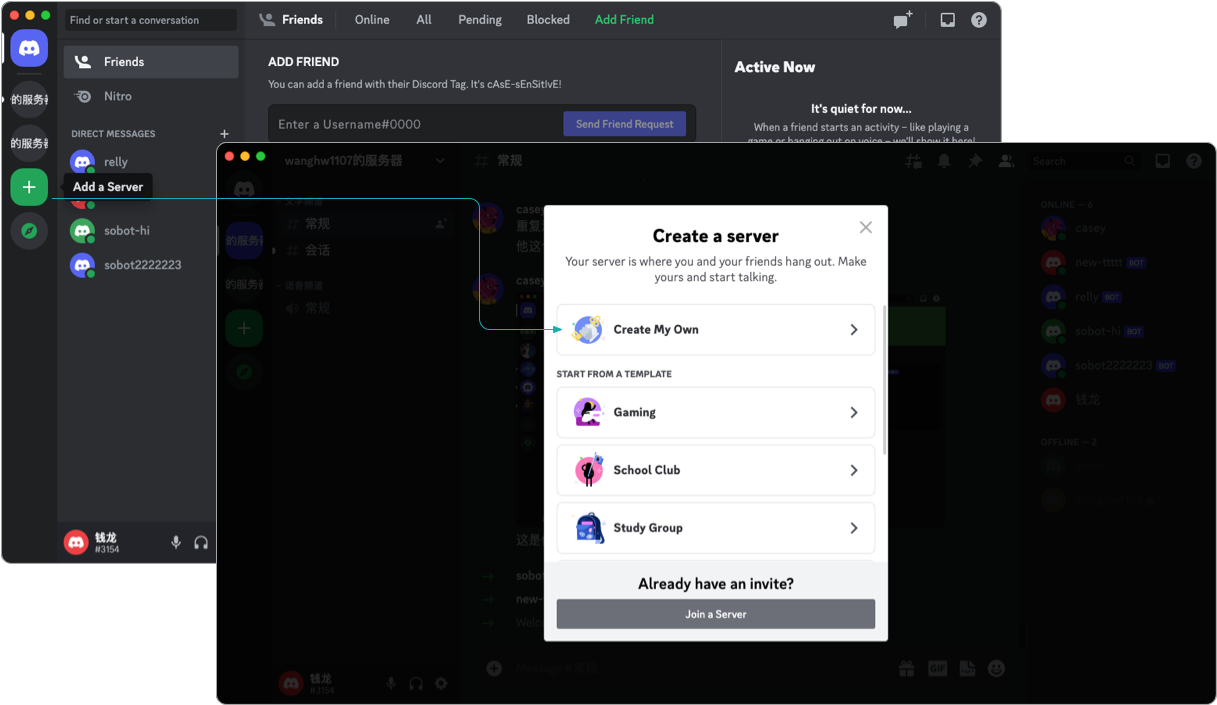
# ● Create Discord App
Log in to Discord developer backend (opens new window), and create an app
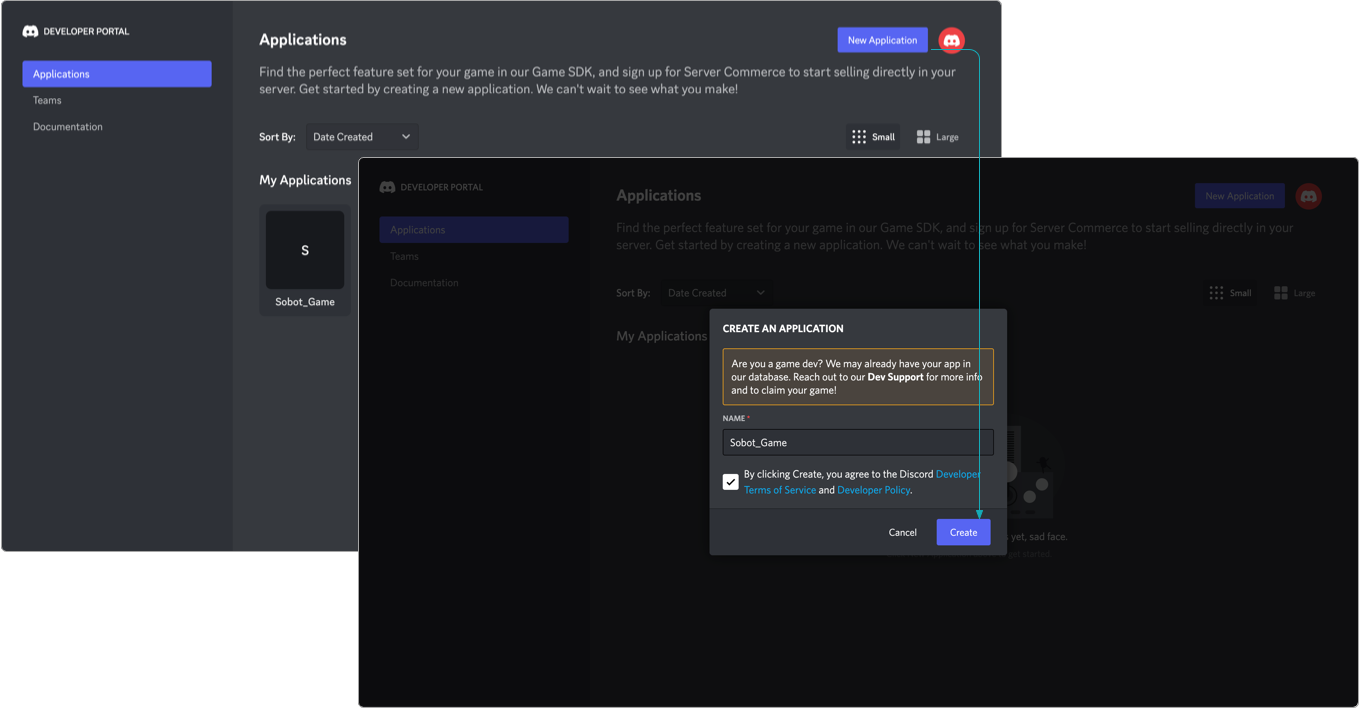
# Access Steps
# ● Add Bot
Click the created app on Discord developer backend (opens new window), and click Bot -> Add Bot to create Bot
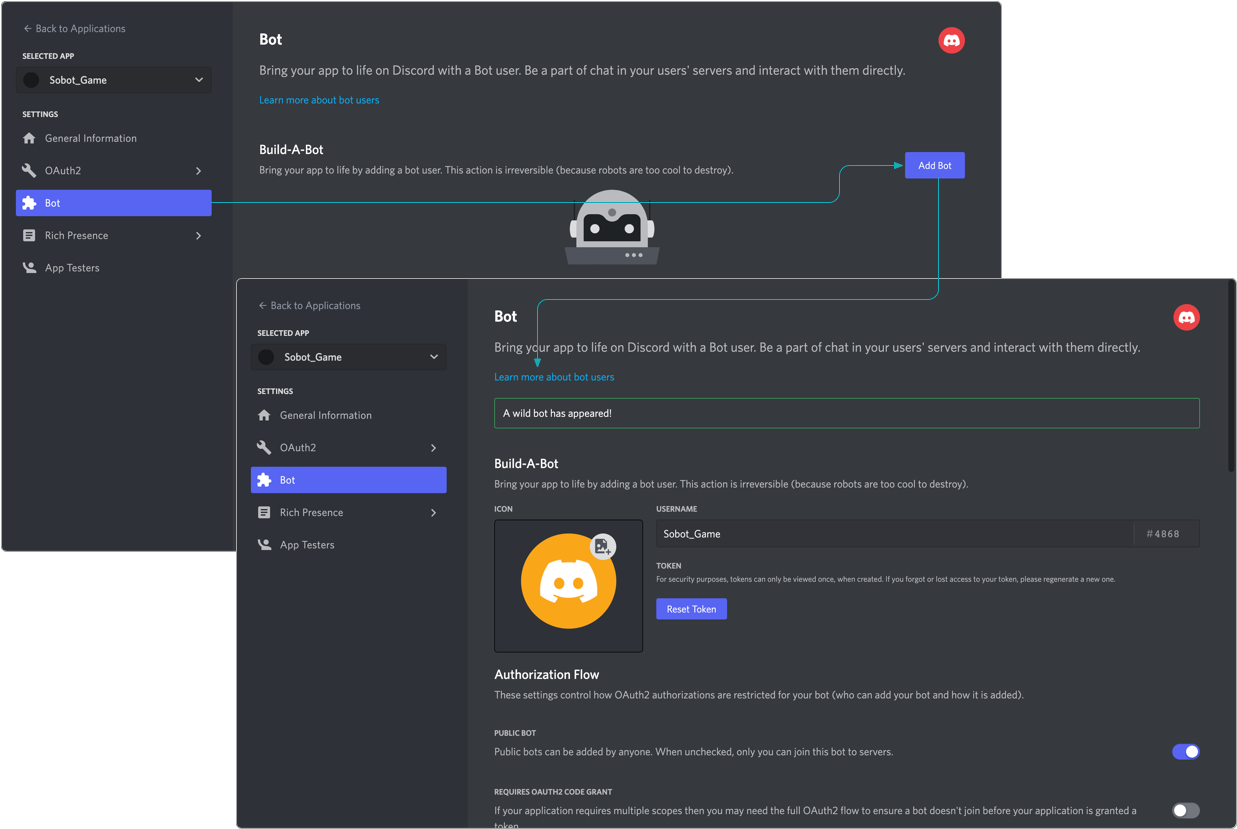
# ● Configure Bot Permissions
Configure permissions according to the following figure and click【Save Changes】button
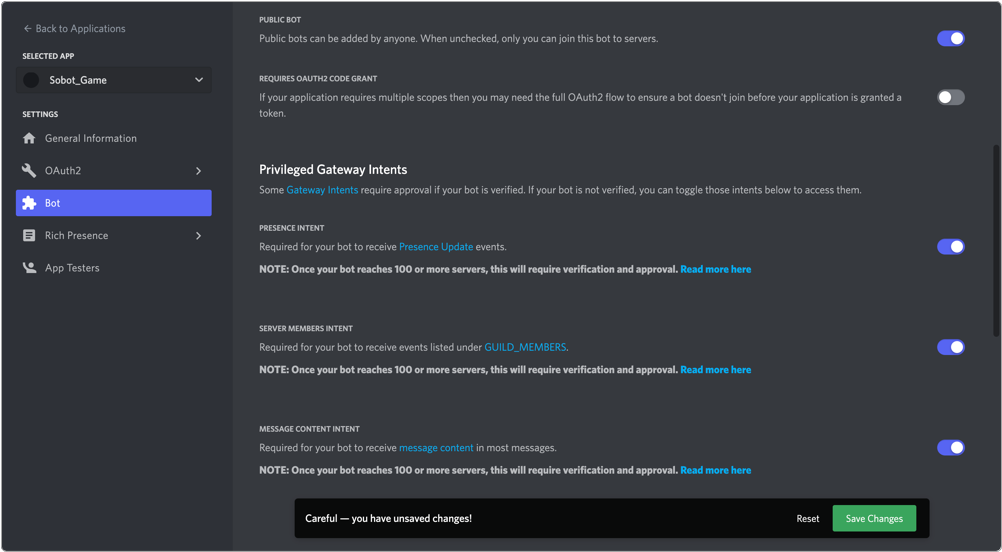
# ● Generate Bot OAuth2 Authorization
Click OAuth2 -> URL Generator to enter OAuth2 URL Generator page, check the corresponding permission according to the following figure, click Copy button behind GENERATED URL at bottom, then paste the URL to the browser and open it for the next step
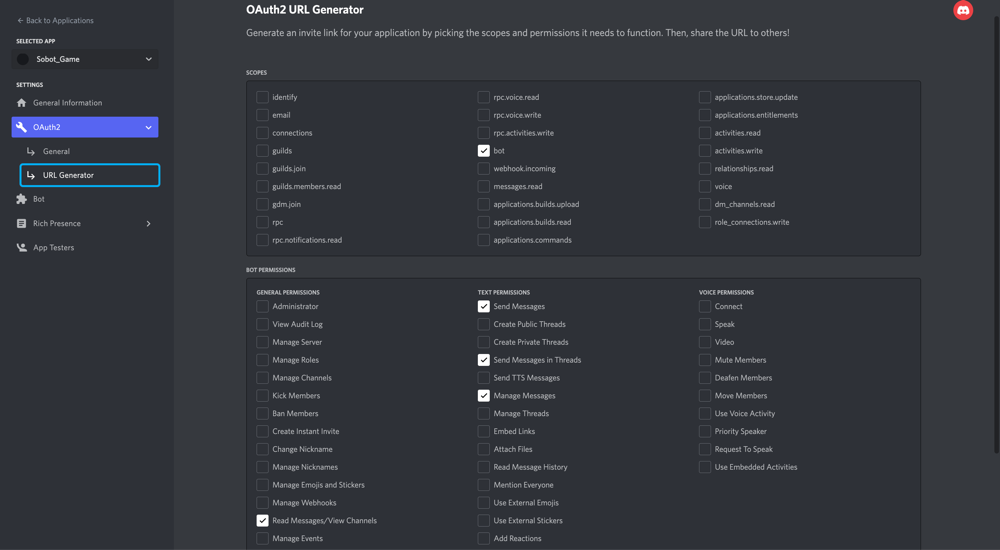
# ● Authorize Bot to Server
Authorize Bot to the server according to the following figure
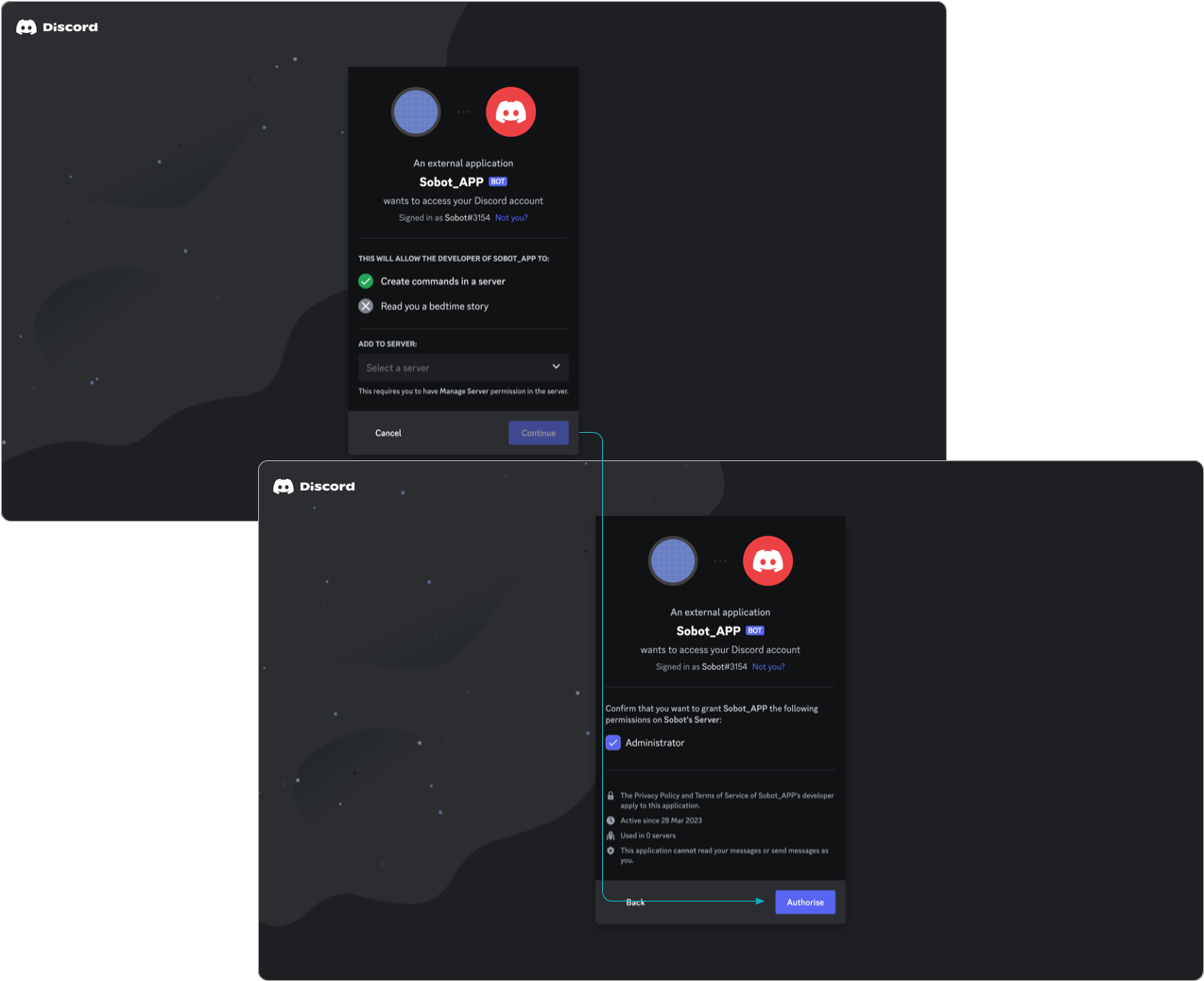
# ● Get Bot Token
Return to Discord developer backend (opens new window) and generate Bot Token
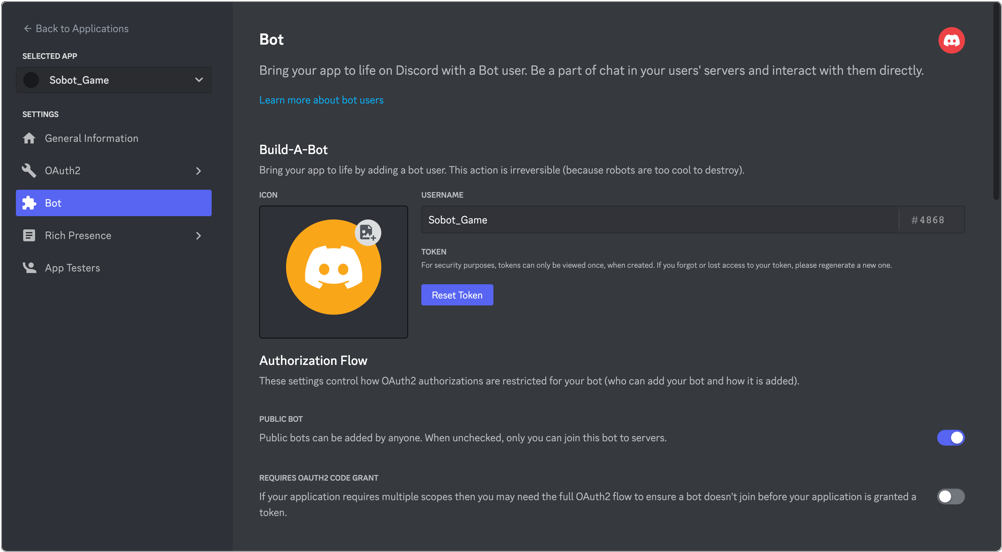
# Access Verification
# ● Add Discord Channel
Log in to the Sobot backend, open Live Chat -> Docking Channel Settings module, and click【Add Channel】
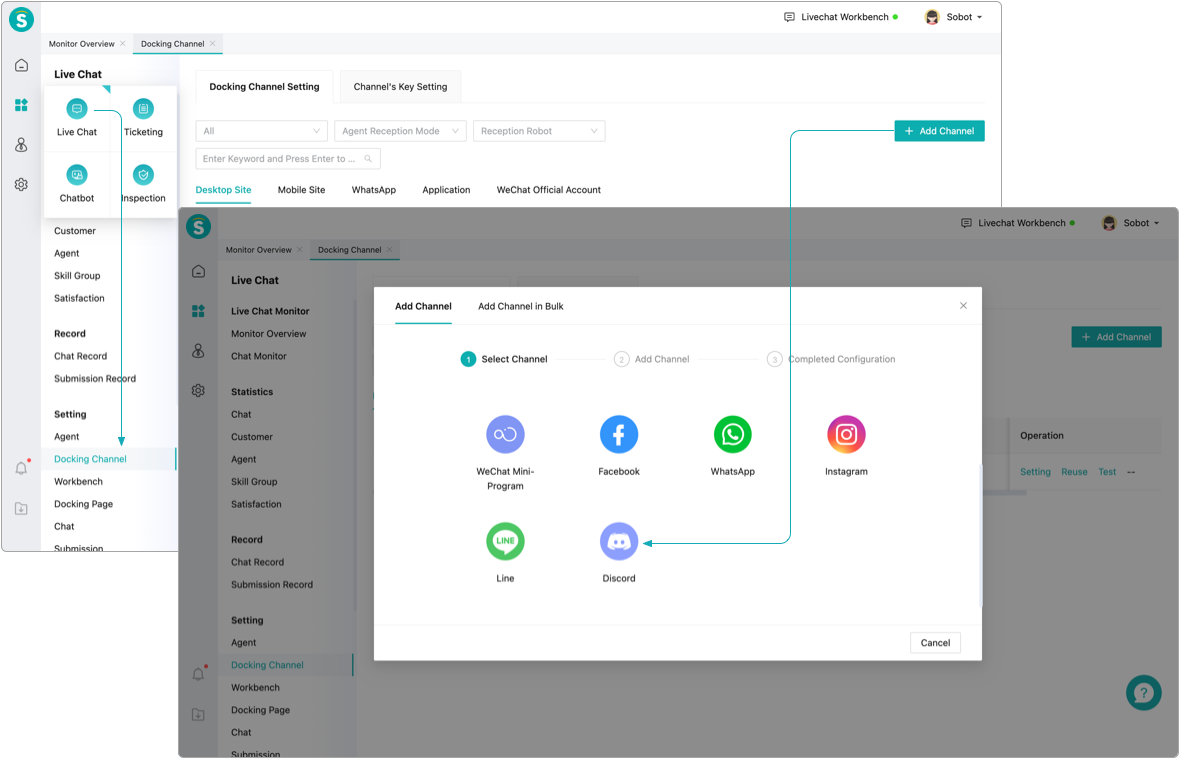
# ● Fill in Bot Token
Copy the Bot Token generated on Discord developer backend (opens new window) to the Sobot backend
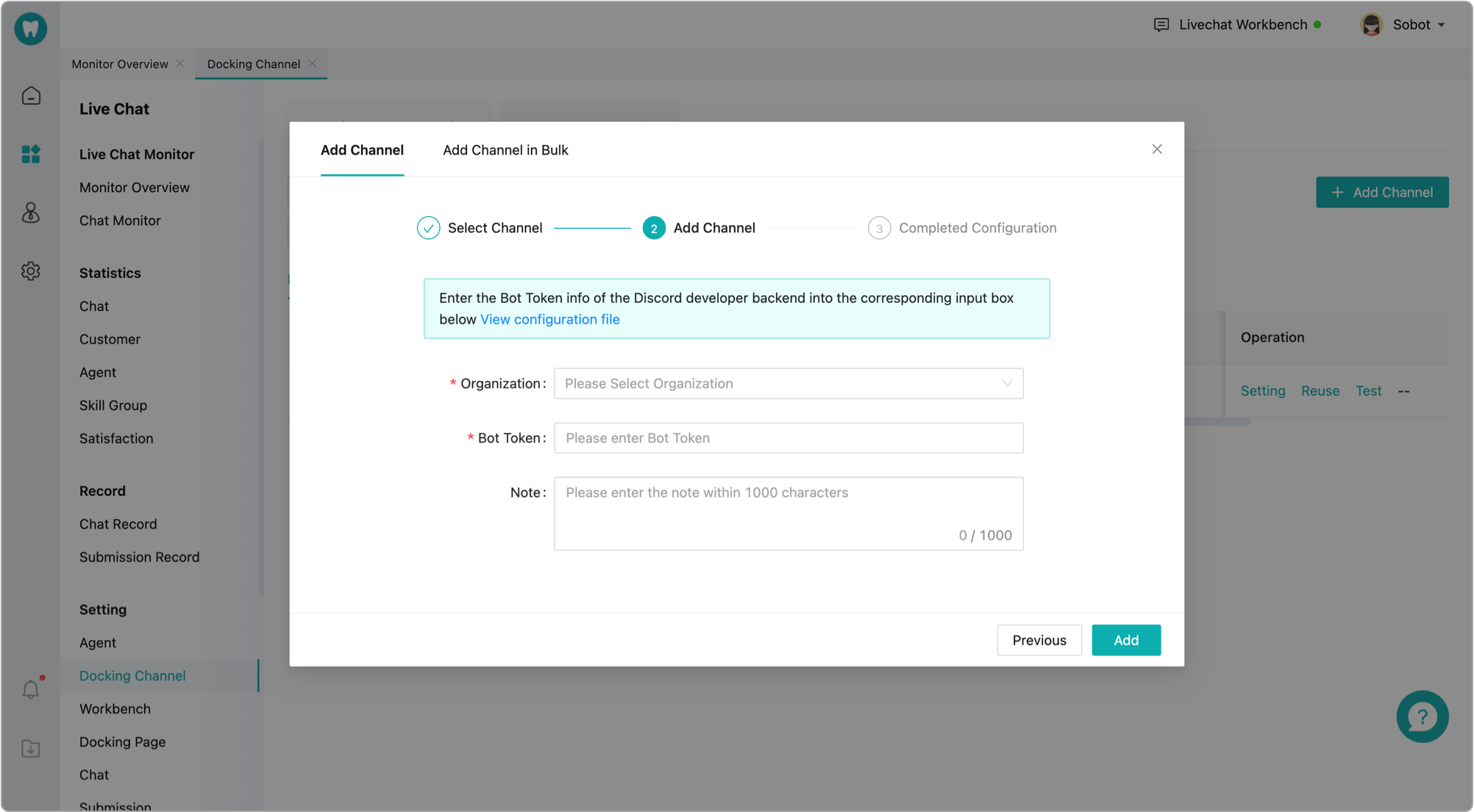
# Discord Private Message Access Verification
# ● Send Bot Private Messages
Go to Discord Server -> Contact -> Bot, and click to send Bot private messages
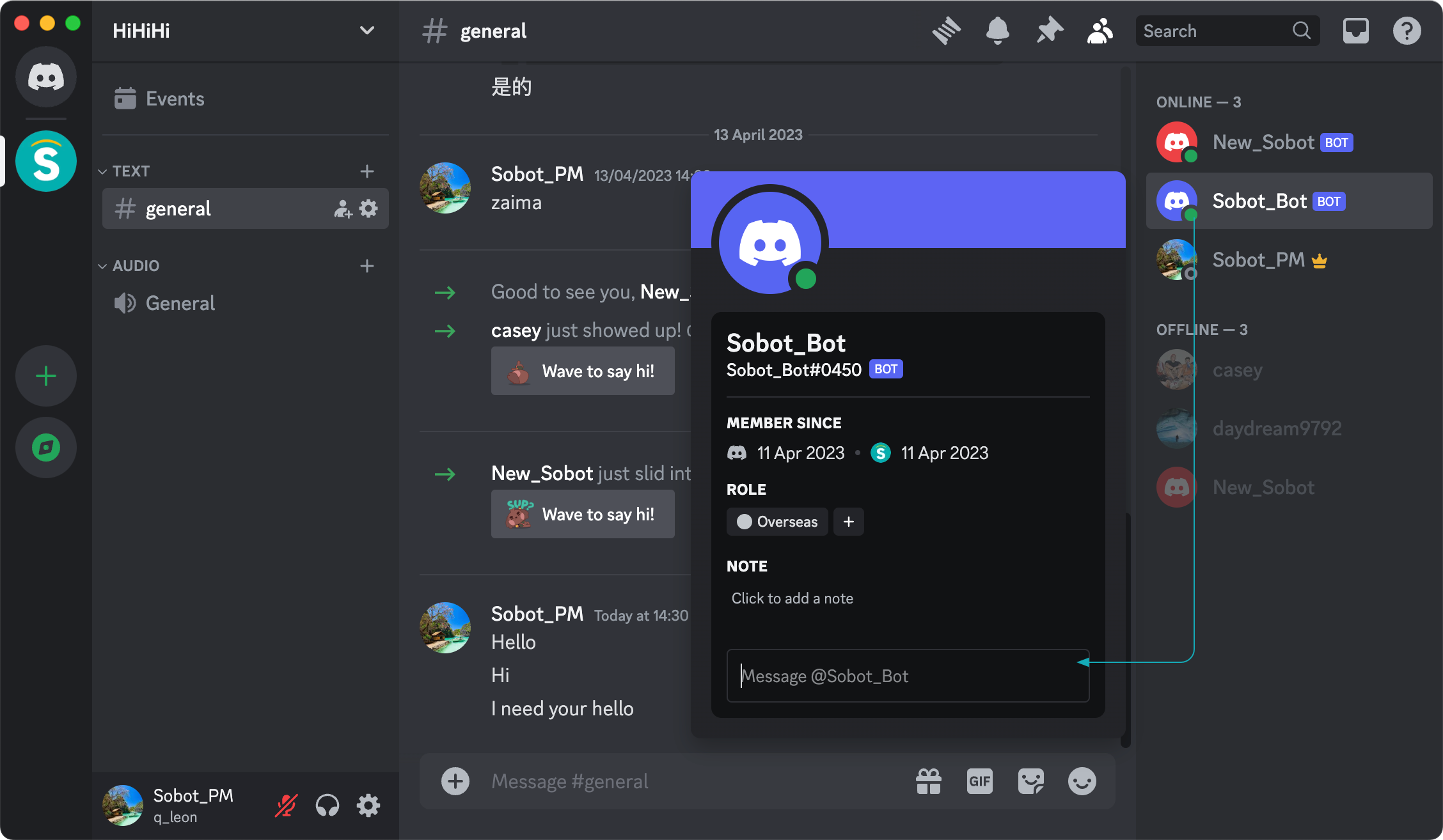
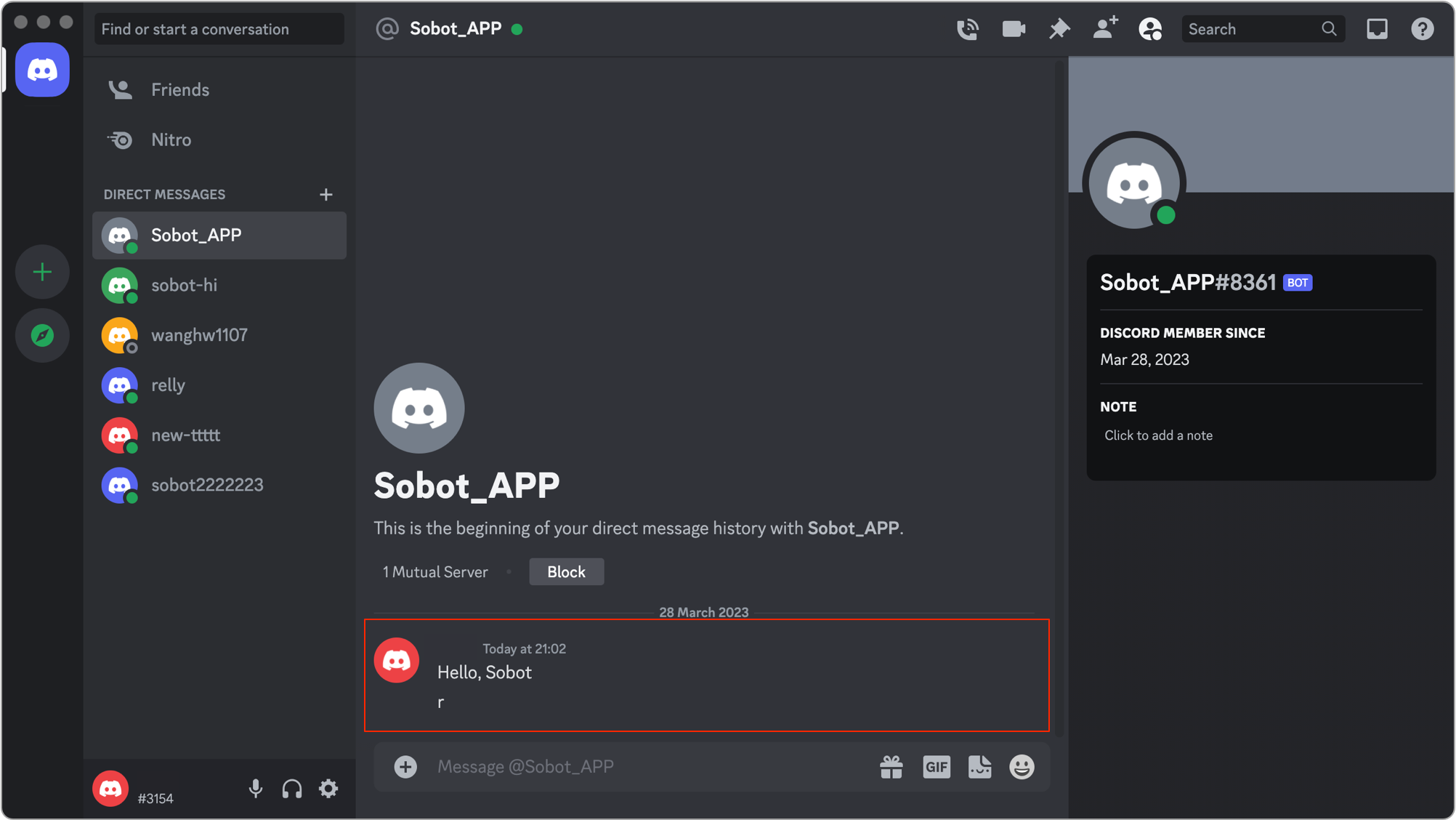
# ● Reply to Discord Private Messages
Open Sobot livechat agent workbench to check and reply to Bot private messages