Phone Number Report Guide
# Phone Number Report Guide
——Learn how to query the statistical data of inbound and outbound indicators based on the phone number and time through this article.
# Main Functions of Phone Number Report
# ● Indicator Query
- Support summarizing statistical indicator data by time (such as by 0.5h, hour, day, week, and month)
- Support summarizing the statistical data by phone number (display the respective indicator value of each phone number). For example, view the comparison of outbound call answer % of multiple phone numbers.
- Support summarizing the statistical data by phone number and time (display the indicator values of each phone number summarized by 0.5h, hour, day, and month). For example, view the comparison of daily and monthly inbound calls of multiple phone numbers.
- Support filtering the statistical data by time node (e.g., only query data of 09:00 - 18:00 every day)
# ● Customize Indicator Display Scheme
- Support users to customize a set of overview area indicator display scheme, and support the simultaneous display of inbound and outbound indicators.
- Support users to customize multiple sets of list indicator display schemes according to different scenarios. For example, create a set of "answer % indicator display scheme" and a set of "call loss indicator display scheme"
# ● Custom Kanban
Support users to create custom graphic kanban. Kanban supports bar chart, line chart, report and other forms, facilitating users to analyze data according to the Kanban of different businesses. For detailed function introduction, please view: Report Custom Kanban Guide
# How to Use Phone Number Report
# ● View Indicators by Summaries of Different Dimensions
Support viewing indicators by summaries by time, relay number, time + relay number, and relay number + time.
- Summary by time: In the top filter item, select "Time" for dimension and "Daily Report" for time type, and then click【Query】(Figure 1). View the daily summary data in the list (Figure 2).
- Summary by relay number: In the top filter item, select「Relay number」for the dimension, and then click【Query】(Figure 3). View the summary data of each relay number in the list (Figure 4).
- Summary by relay number + time: In the top filter item, select "Relay Number/Time" for dimension and "Daily Report" for time type, and then click【Query】(Figure 5). View the daily summary data of each relay number in the list (Figure 6).
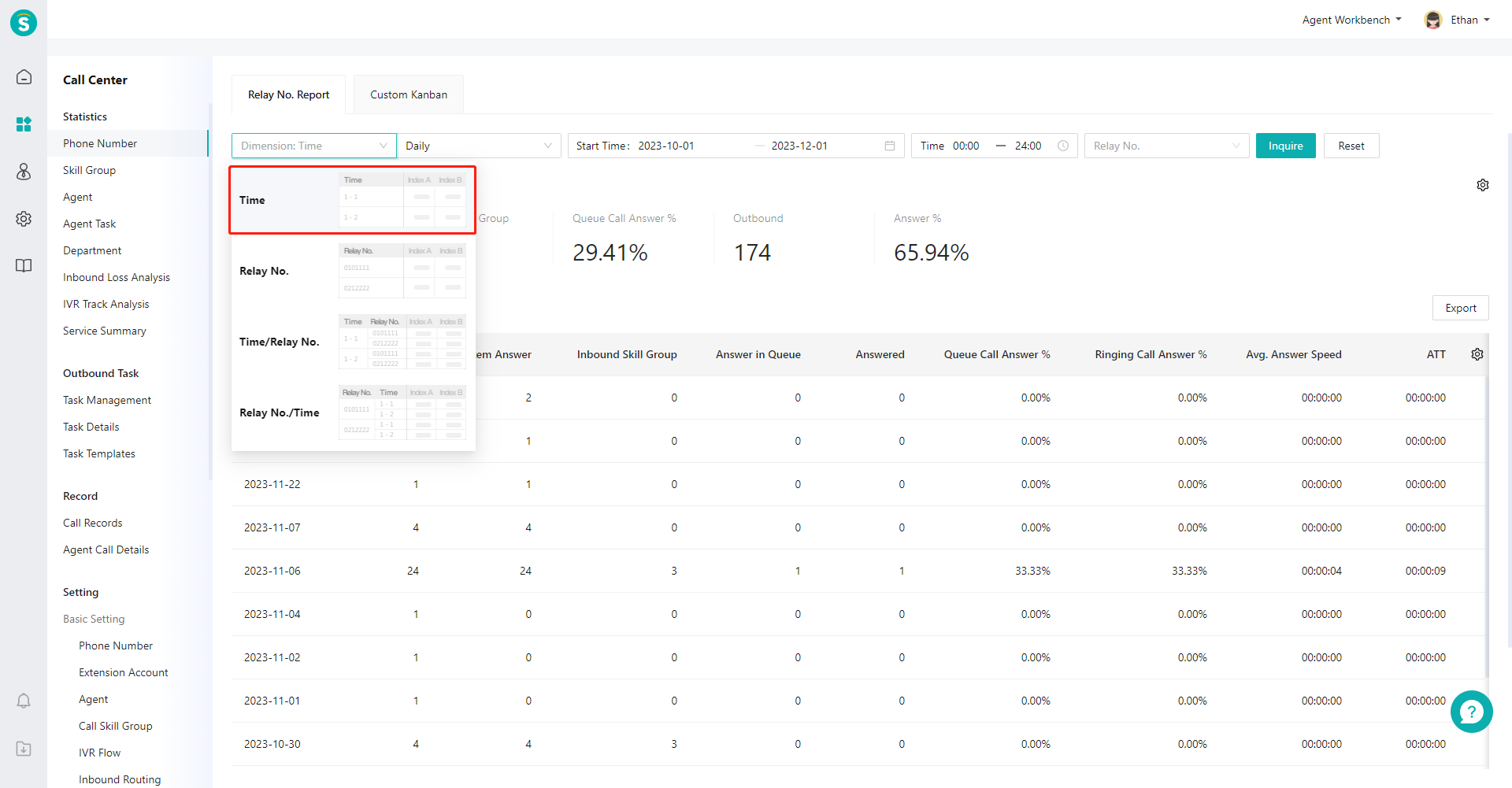
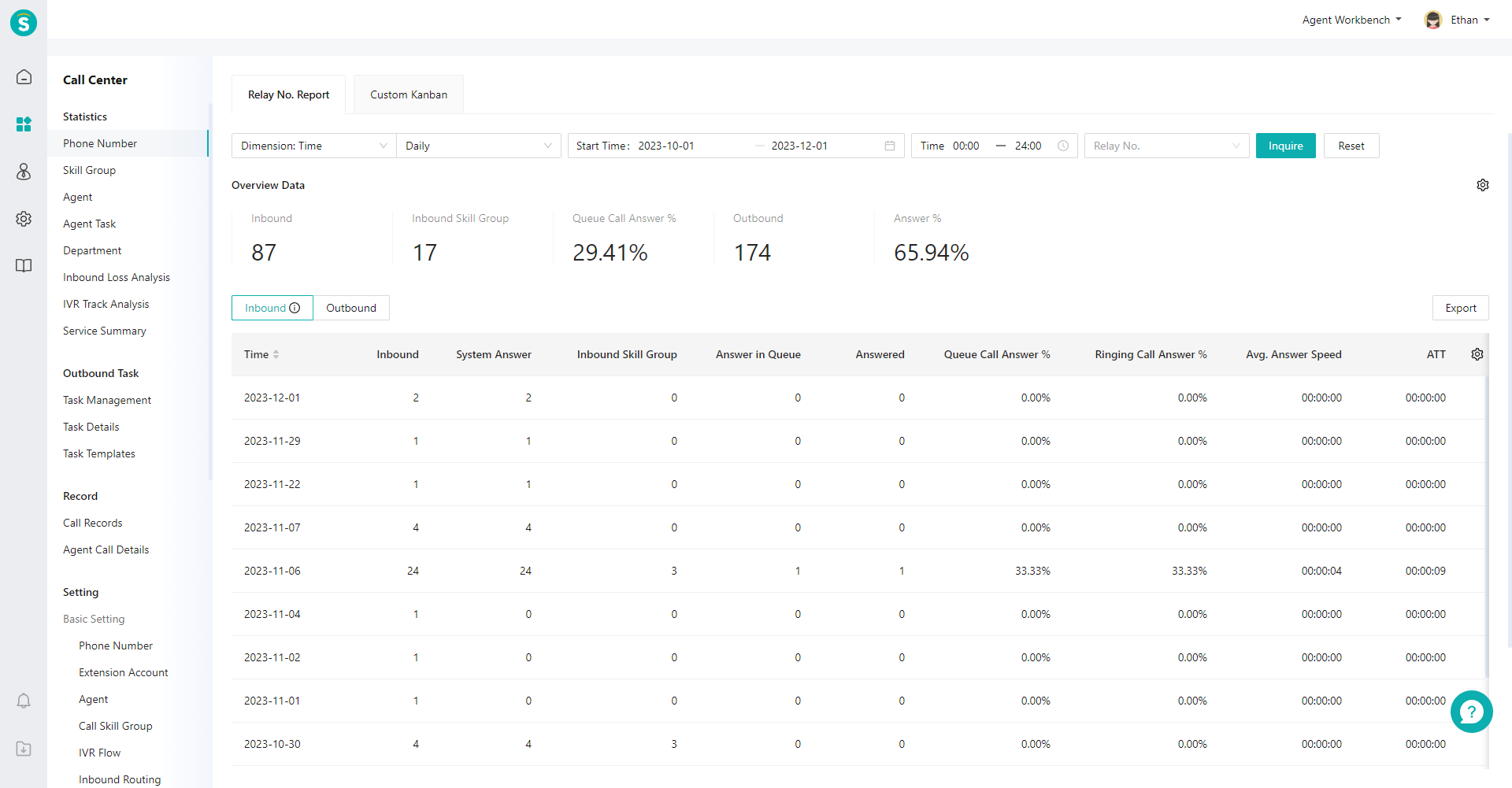
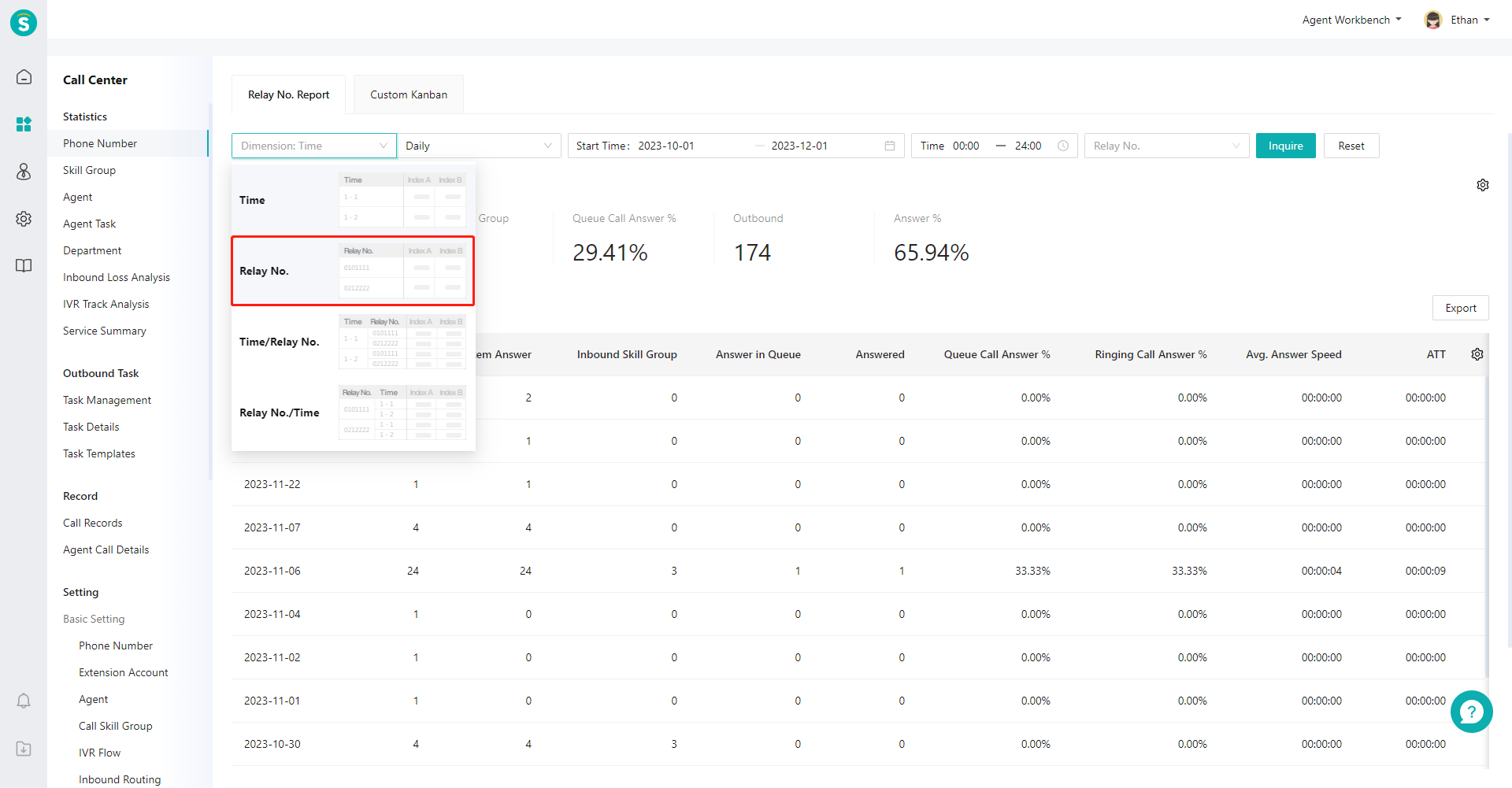
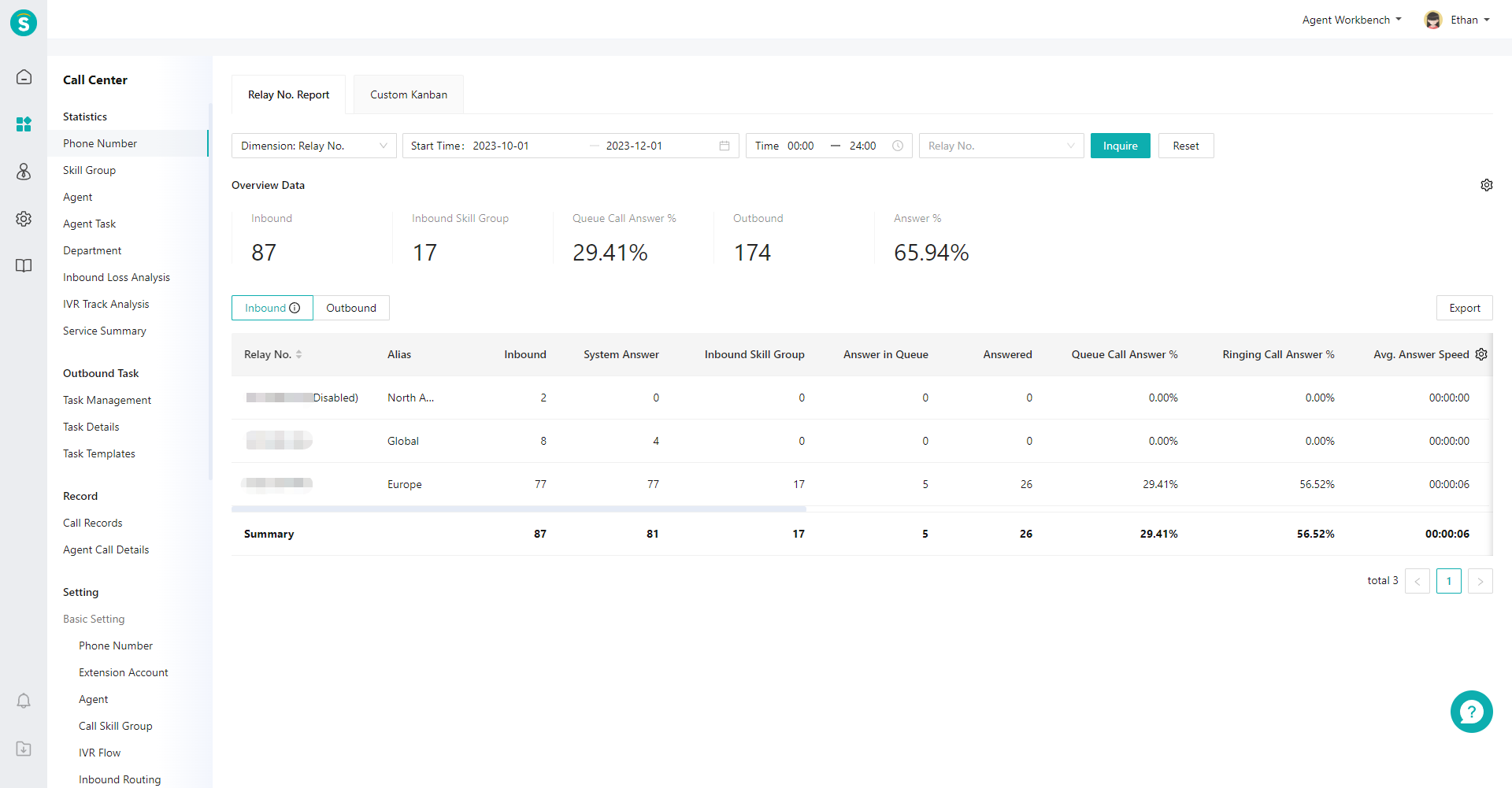
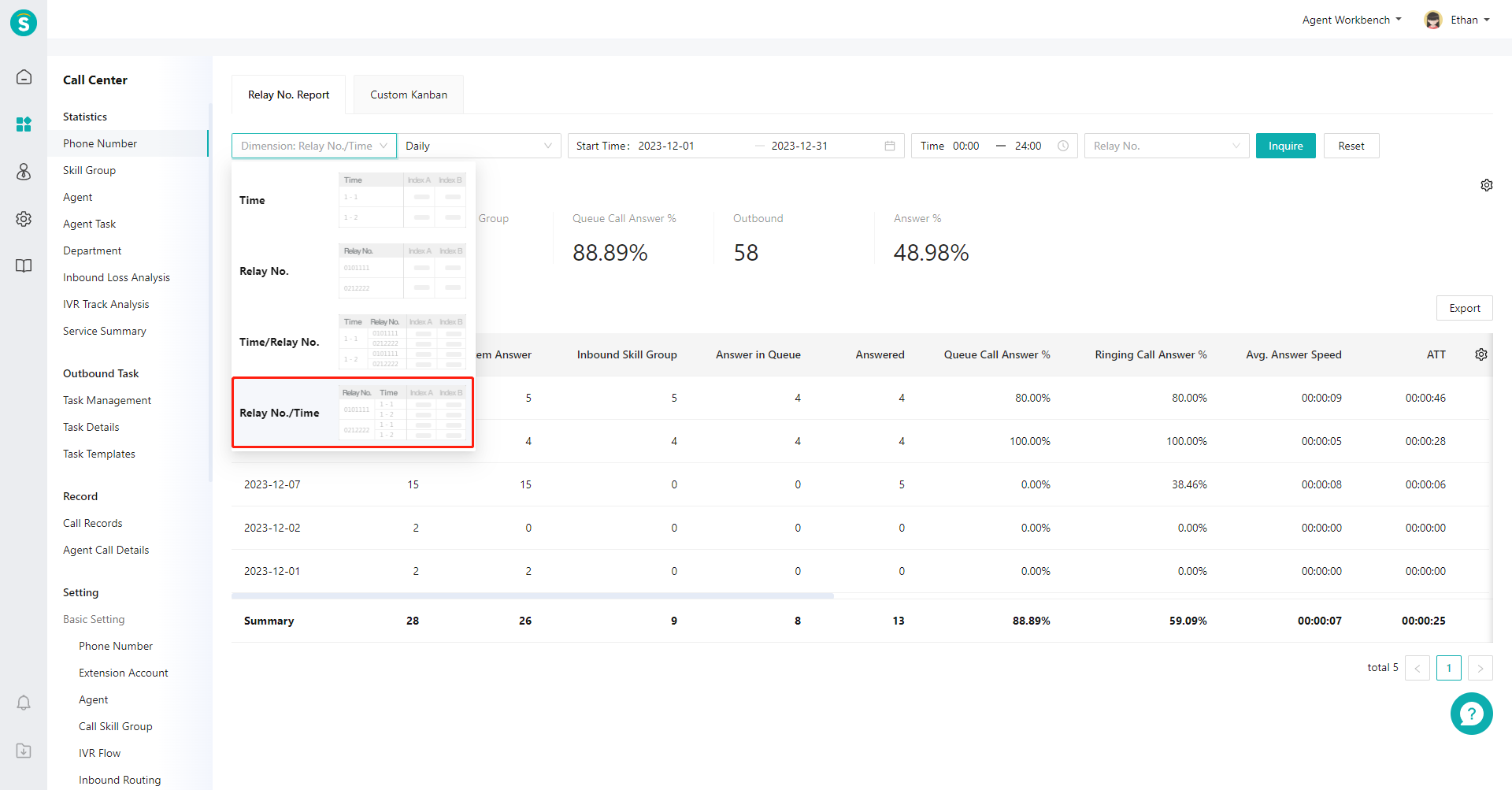
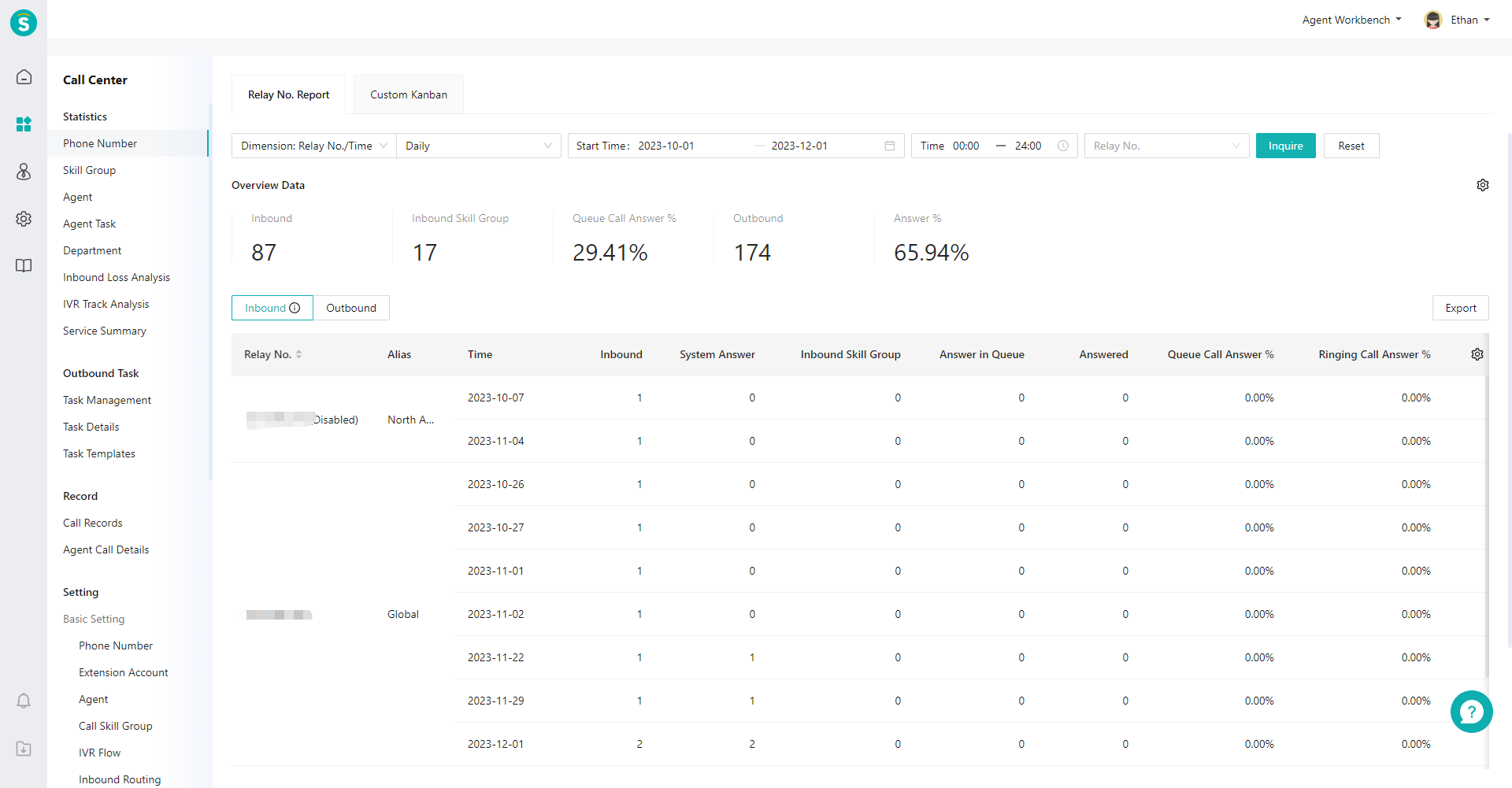
# ● View Indicator Description
Move the mouse to the "Details" icon next to the page title and expand the indicator description bubble (Figure 7).
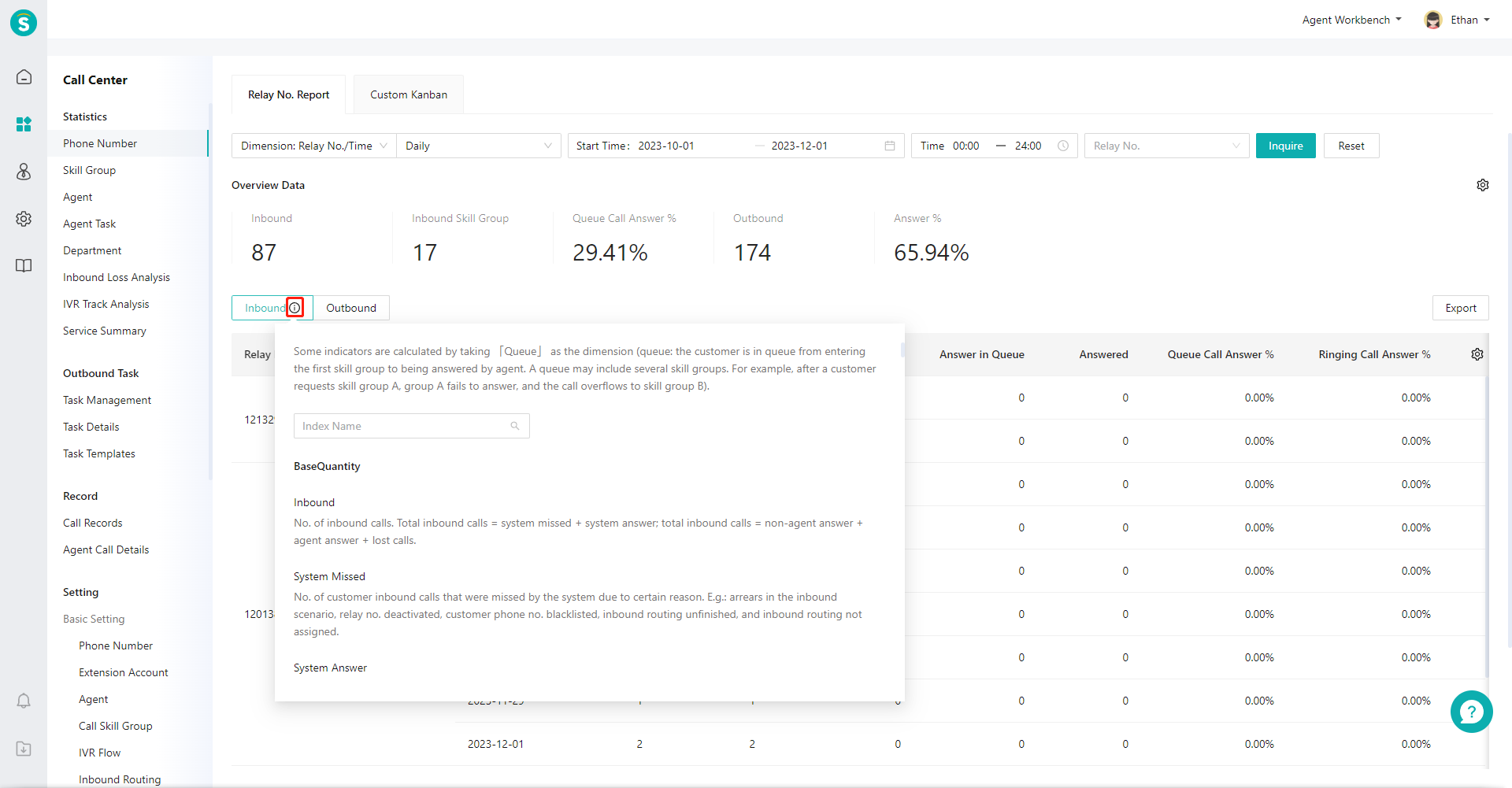
# ● Create Custom Indicator Scheme
- Click the gear-shaped button on the right side of the overview area to expand the scheme list, select indicators on the left side of the pop-up window, and sort the selected indicators on the right side (Figure 8).
- Click the gear-shaped button on the right side of the list to expand the scheme list, and click【+Scheme】(Figure 9). In the pop-up window, select indicators on the left side and sort the selected indicators on the right side (Figure 10).
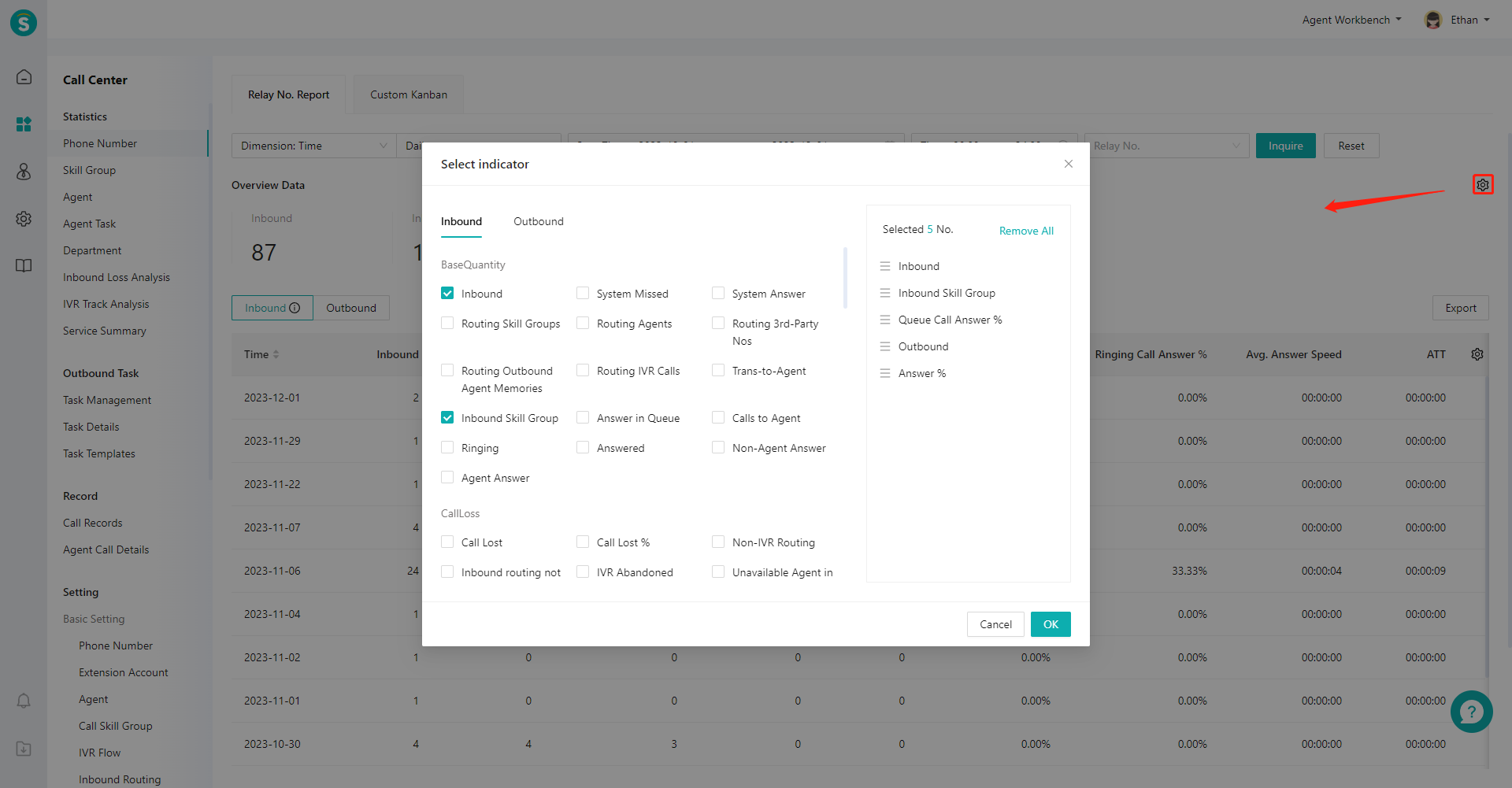
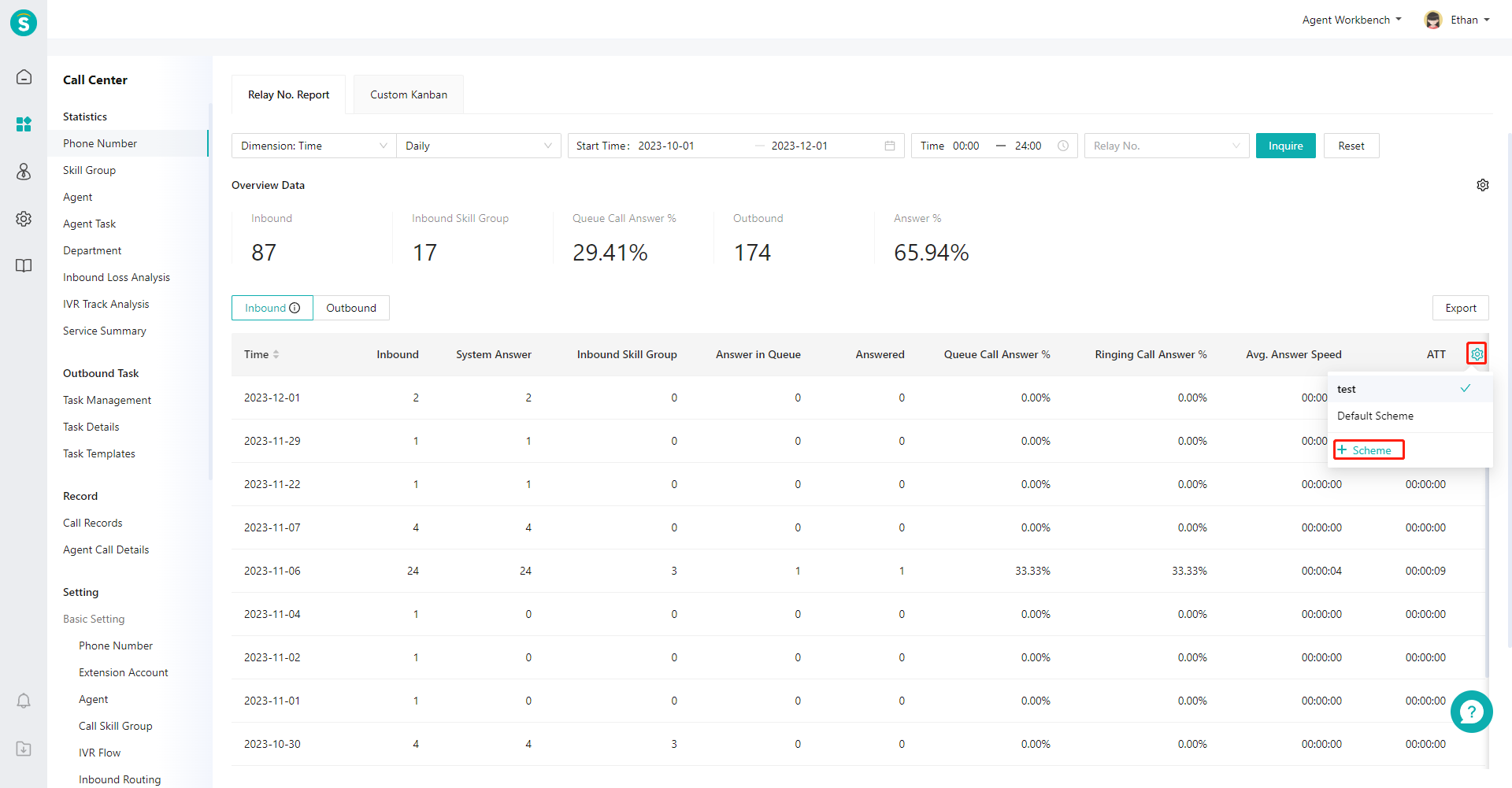
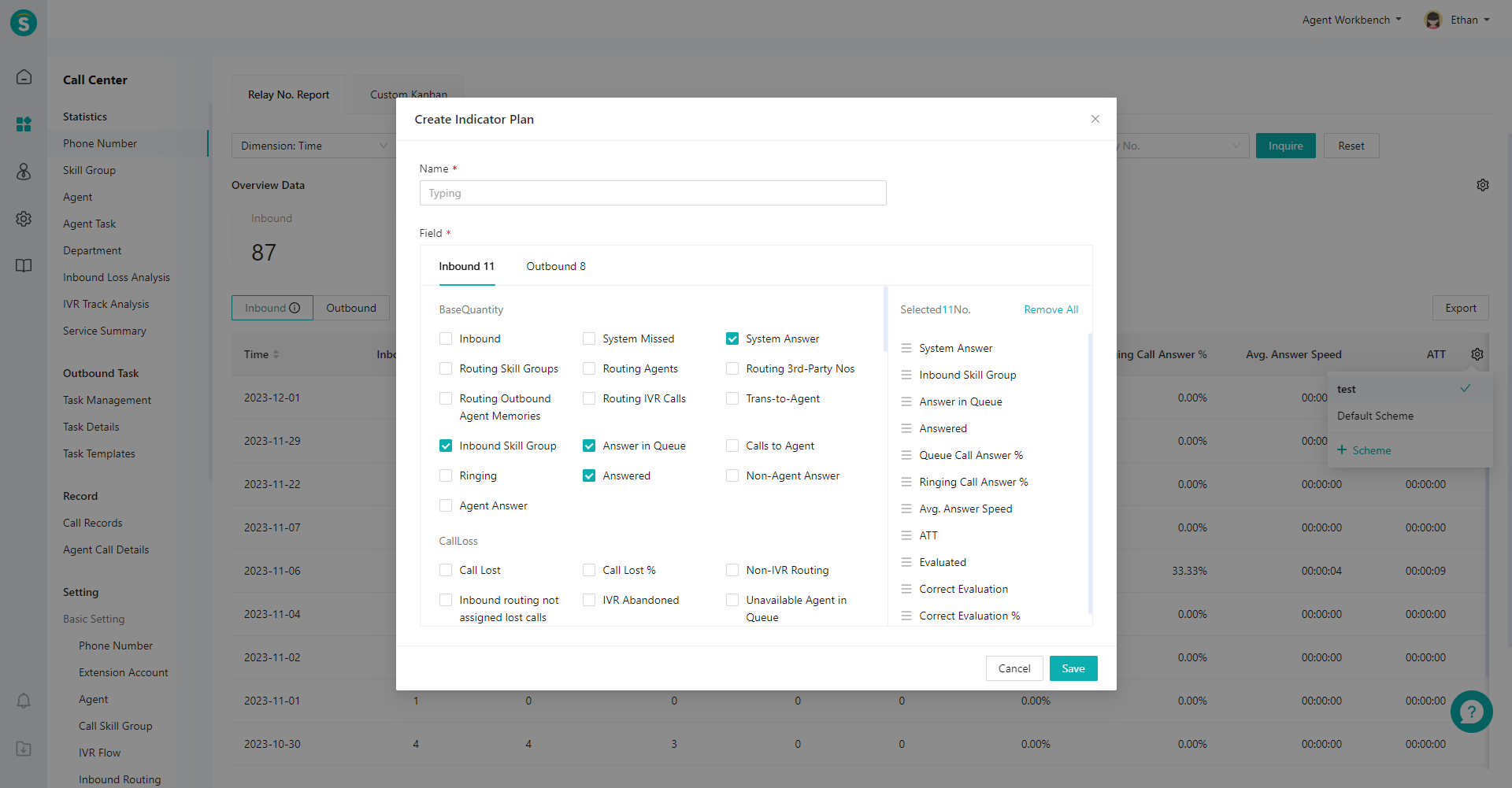
Last Updated: 11/18/2024, 7:17:07 PM
