WhatsApp Message Template
# WhatsApp Message Template
——Learn how to create a WhatsApp message template through this article
# Message Template Introduction
WhatsApp message template supports businesses to use pre-created and pre-approved templates to send structured messages to users who choose to receive notification. Messages include appointment reminder, delivery information, problem solution or payment update.
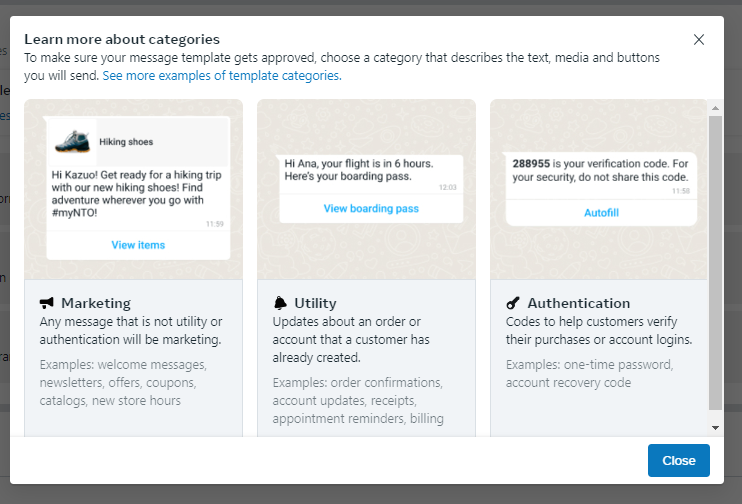
# Message Template Creation
- Log in to Sobot system (opens new window) > Broadcast >Template Management> Create,Now it only supports creating message template on Meta Business Manager Platform. Sobot system can synchronize approved message templates.
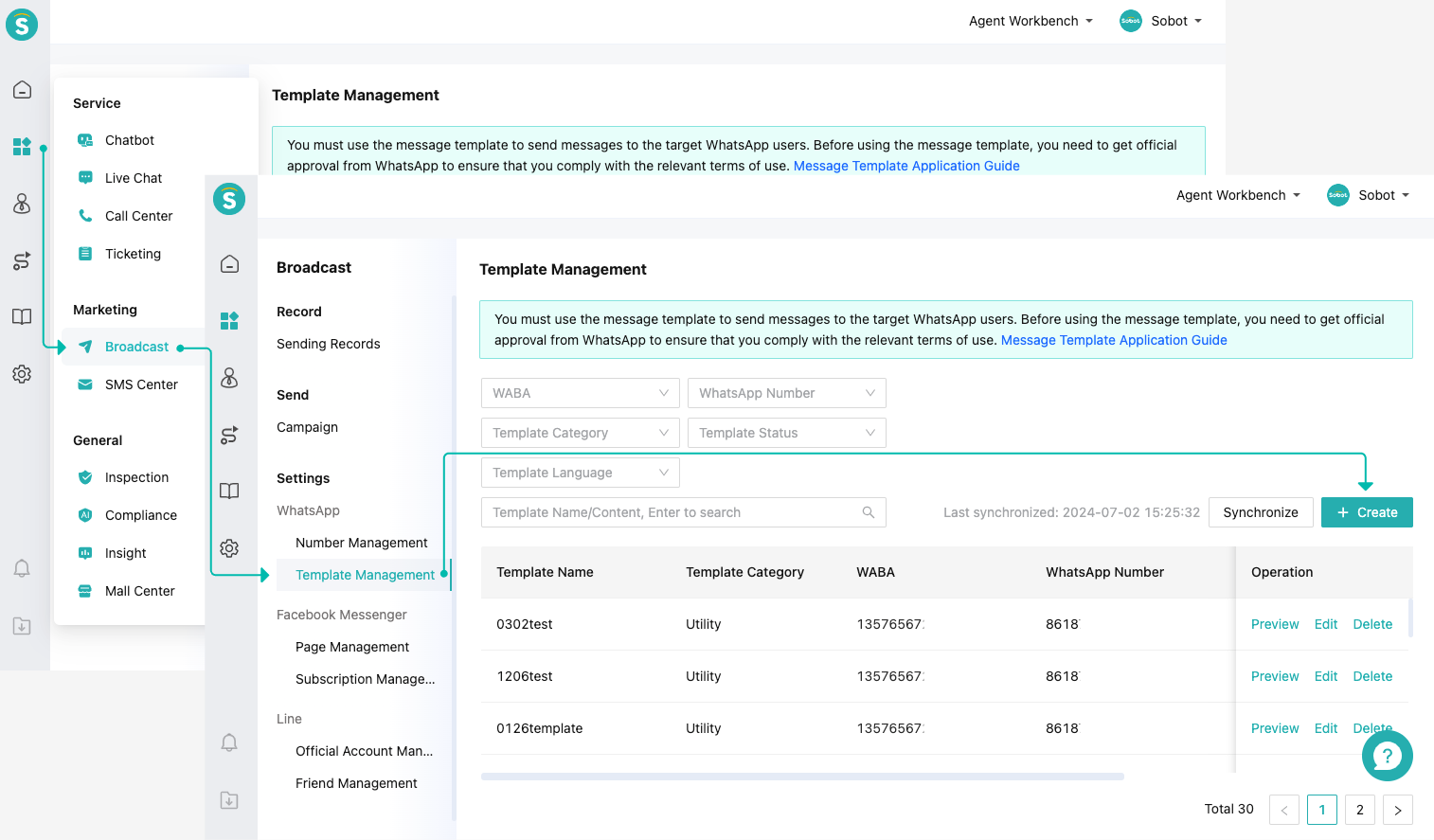
- After clicking Create, the system will jump to the Meta Business Manager Platform, and click Create Template in the upper right corner again.
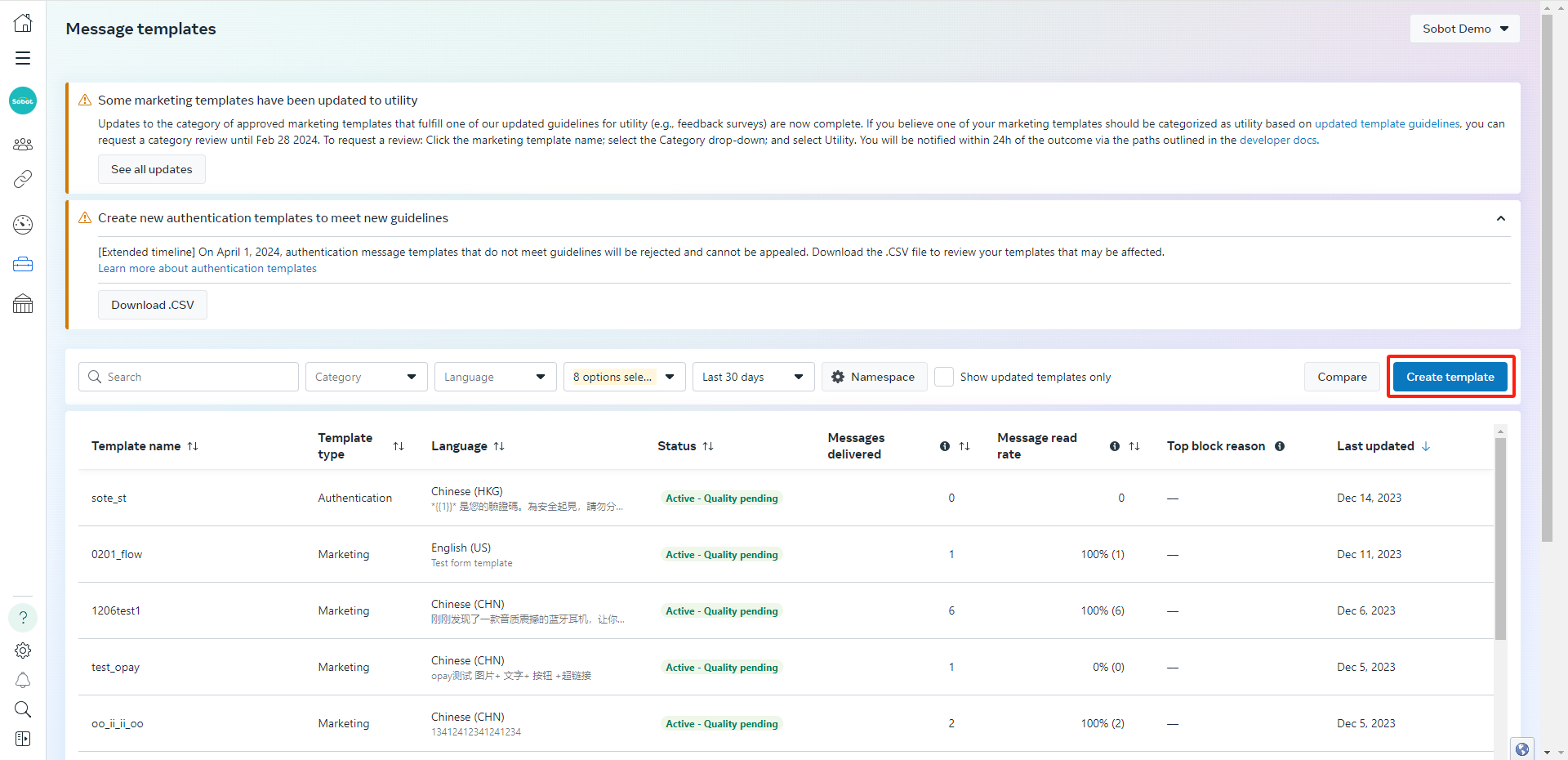
- Select category, name and language,after filling it out, click Continue.
Category: Select the template category you want to create. You can put the arrow of mouse on the template category to view the details of each template.
Name: Enter template name, only with lowercase letters, numerals and underline.
Language: Select language contained in message templates. You can delete or add more languages in the next step.
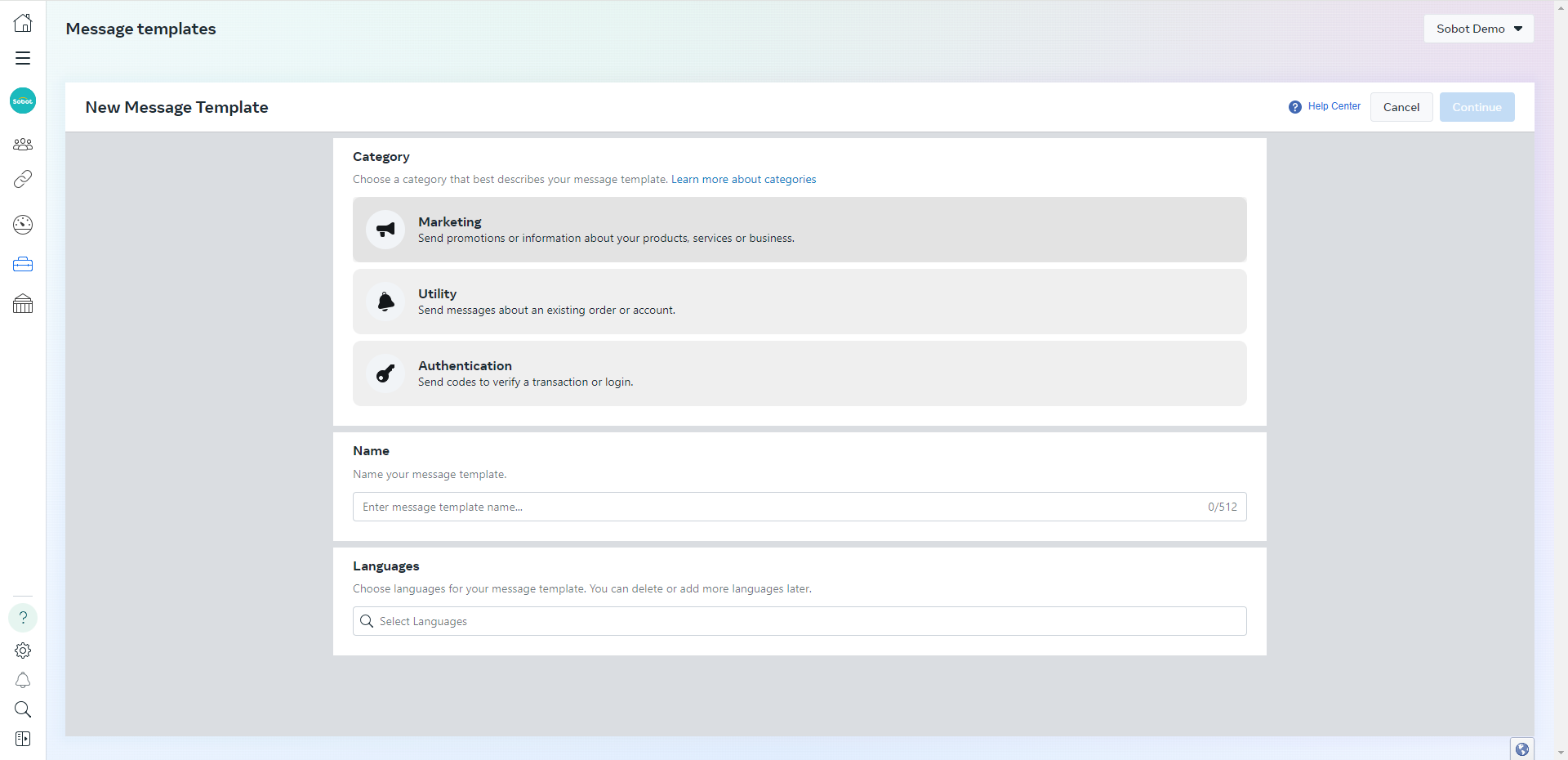
- Edit the content of the template. Taking the marketing template as an example, its style consists of title, body, footer, and button.
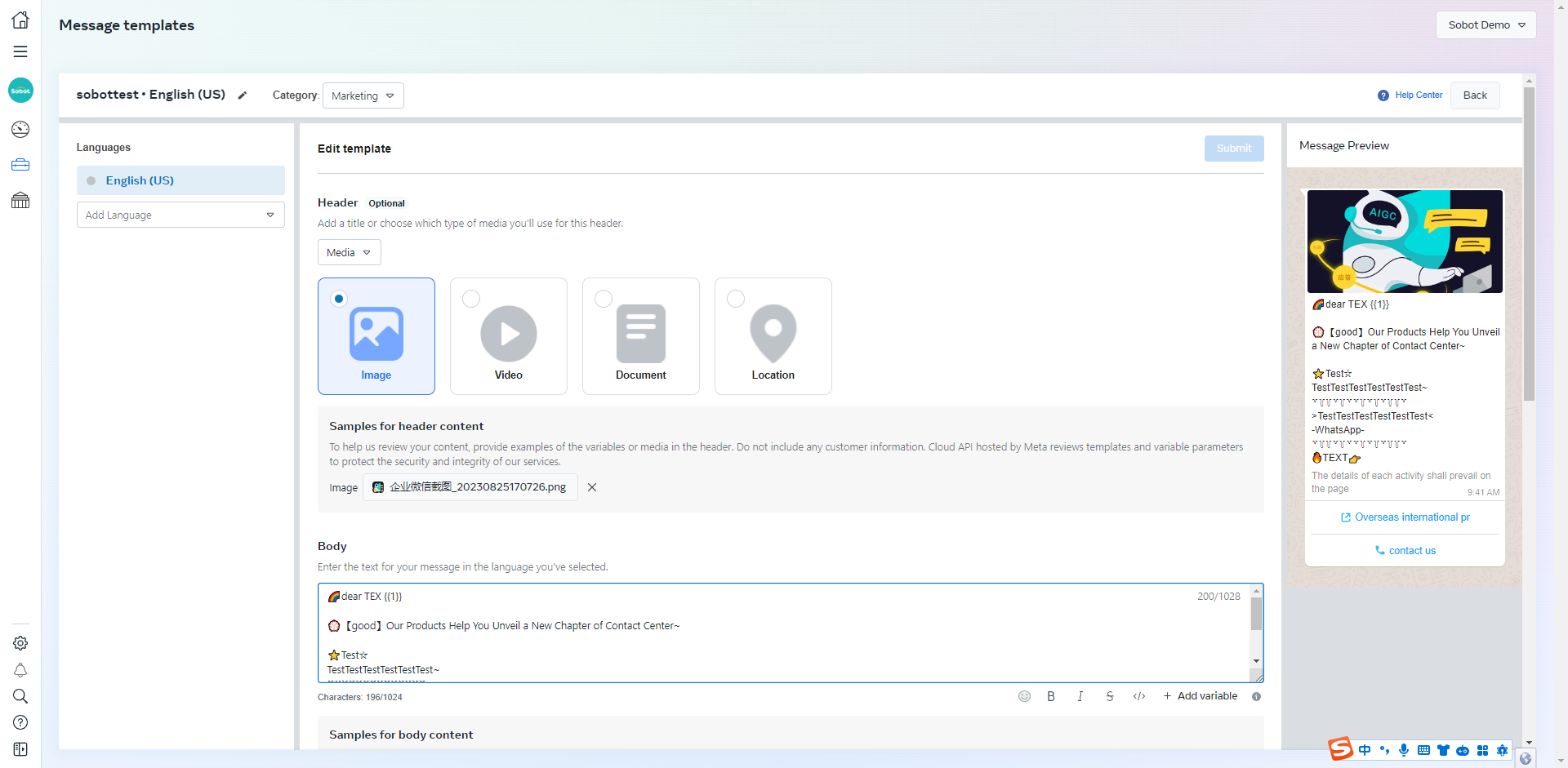
Header:Add a header or choose the type of material to use for the header. It can be text, picture, video, document, location.
Body: Add message content here. You can edit text formats, add emojis, or include variables. This allows developers to add unique information, such as a specific name, location, or waybill number, when inputting the template to the WhatsApp Business open platform.
Footer: Add a short line of text at the bottom of the message,The text color ends up being gray.
Button: Add a Call to Action or Quick Reply button so that customers can quickly respond to your message or take action. The call to action and quick reply buttons can be in the same message template. A maximum of 10 buttons can be added to the same message template (up to 2 for vsiting websites, 1 for calling phone number, and 1 for Marketing opt-out).
Call to Action-Visit website:If you select visiting a website, you can select a static (fixed) URL or a dynamic URL. For the latter, a custom link for customers is created by adding variables at the end of the link, so that customers can view their specific information on your website.
Call to Action-Call phone number:Fill in your phone number so that customers can call you directly through this button.
Quick Reply-Custom:You can customize the text. After the customer clicks on the text, the corresponding text will be sent to you.
Quick Reply-Marketing opt-out:The button text is fixed to stop promoting, and will be displayed in the footer text position after setting.
- When finished, click Submit.
The submitted template will be approval. You can view the status of the template under Message Template. After the message is approved, you can send the message to users through the Sobot system
# Send message templates
After message templates are approved, WhatsApp Campain (opens new window) can be conducted at the Sobot system
# Reference File
Create message templates for you r WhatsApp Business account (opens new window)
