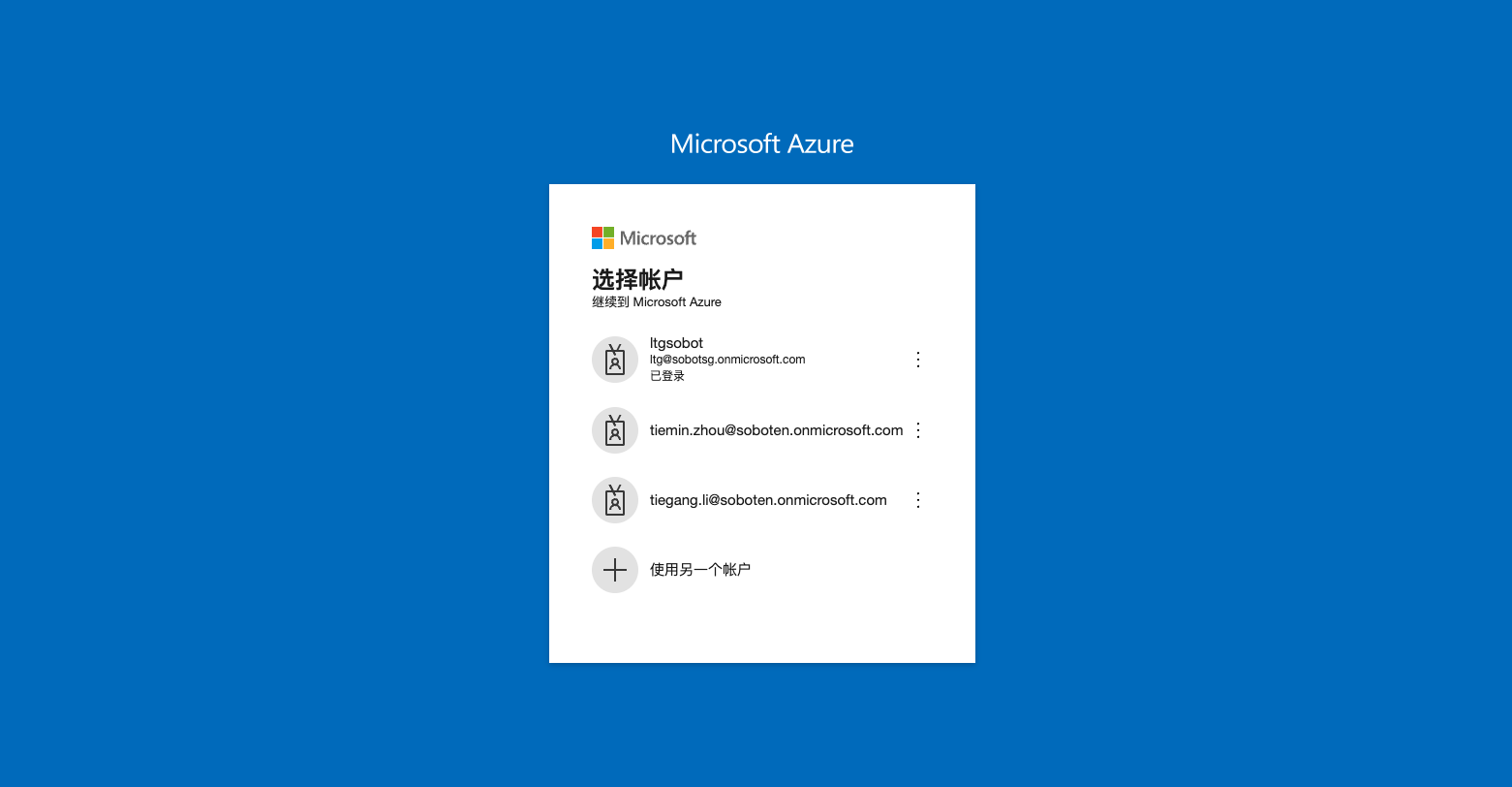Agent Authentication
# Agent Authentication
- This article mainly explains how to log in to the system using Single Sign On (SSO).
# Function Description
The unique ID for identifying the agent in the system is the email, so regardless of whether you are using Microsoft or self-configured SSO login, the agent's email needs to be returned to the system after successful login for identification;
This requires that the email must have an agent account enabled in the system;
If you feel that the account and password in the system do not meet your security standards, you can disable the login method of the system and retain your own login method only;
# Preparations
Enable an agent account in the system for the email that needs to be logged in.
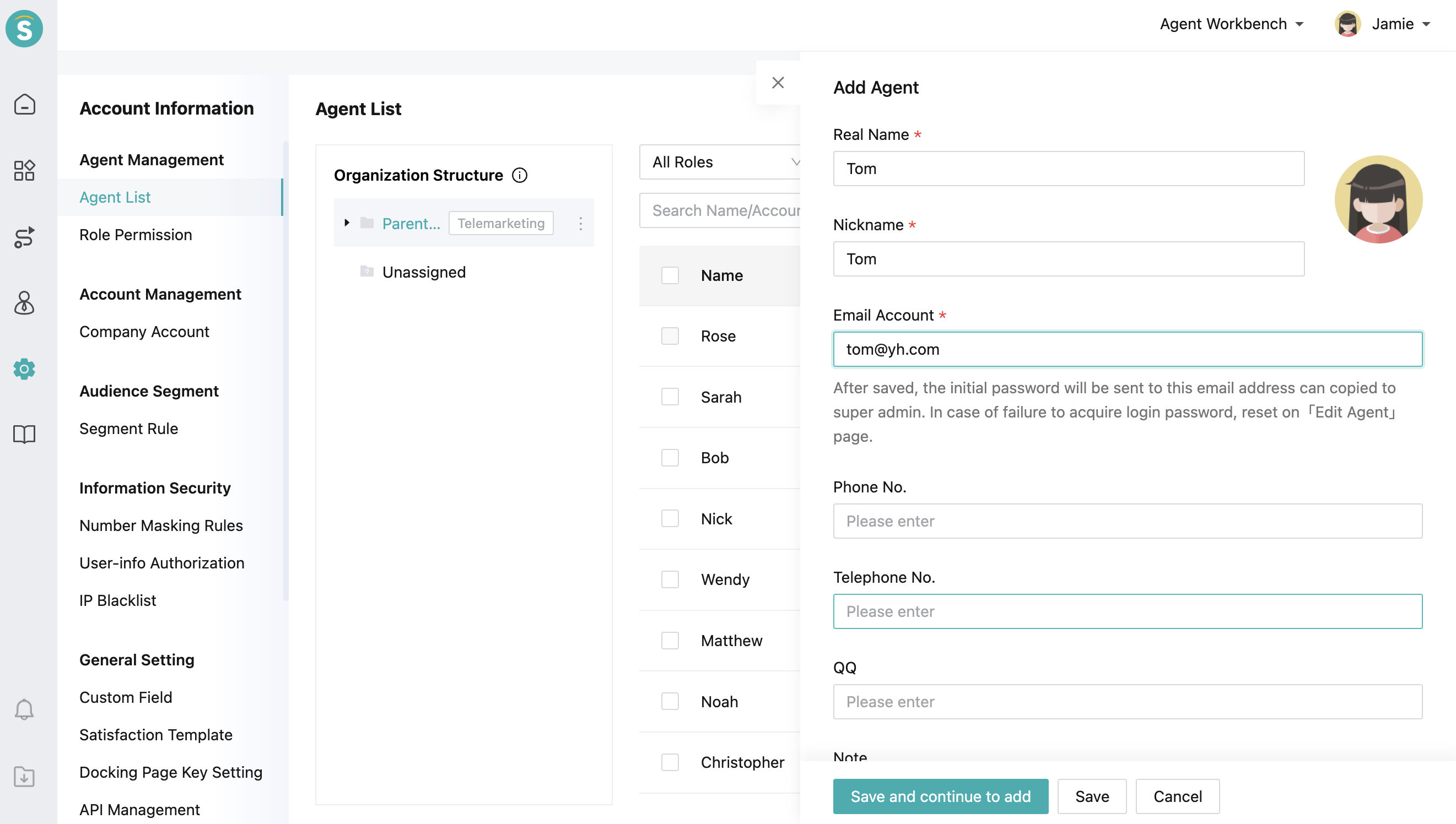
# Log in to the system using a Microsoft account
# Enable "Microsoft Account Verification"
Enable "Microsoft (OAuth 2.0)" in "Admin Center - Information Security - Agent Verification - External Authentication".
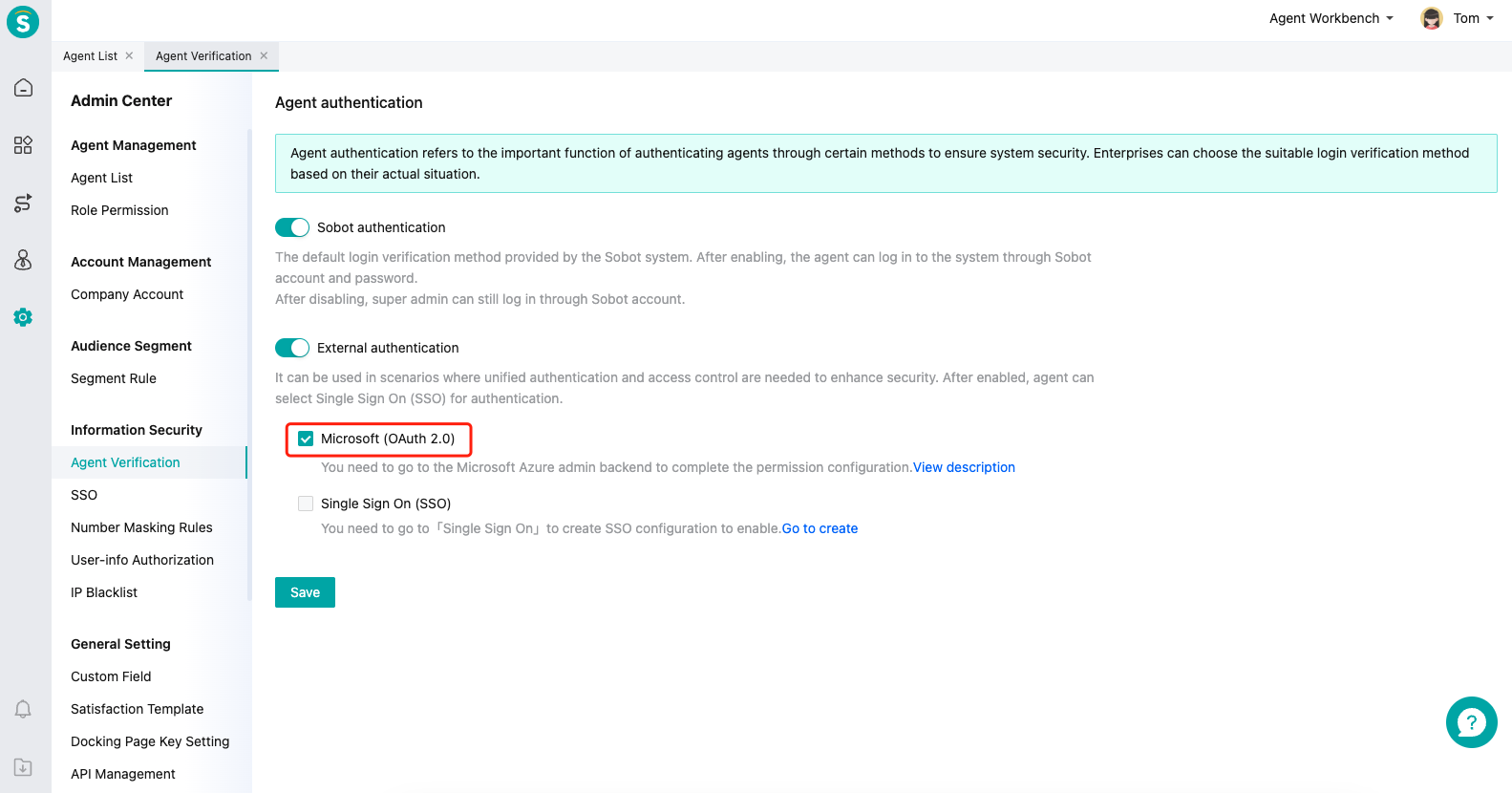
# Log in to the system using a Microsoft account
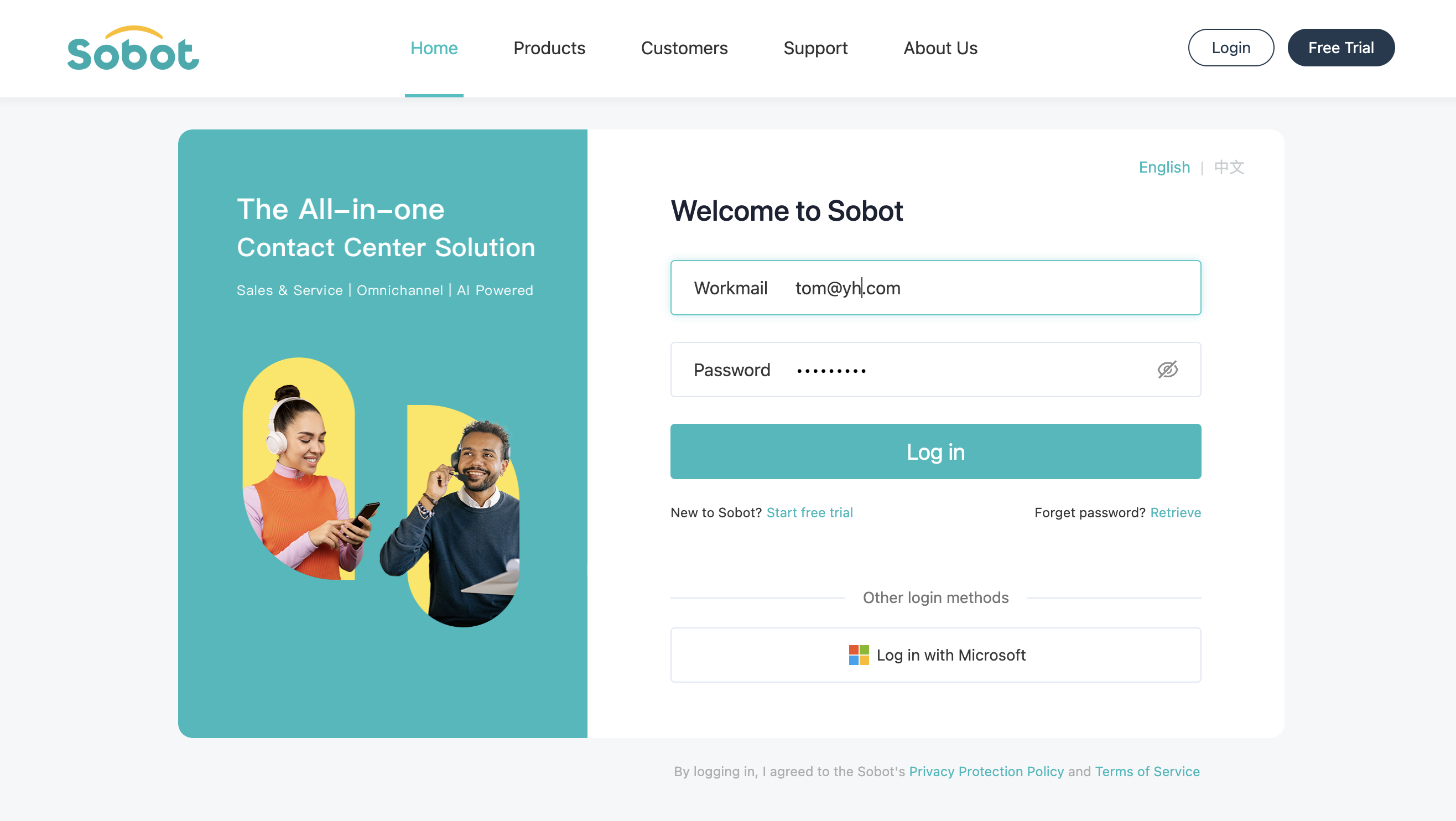
Authorization from our company is required for the first time of use.
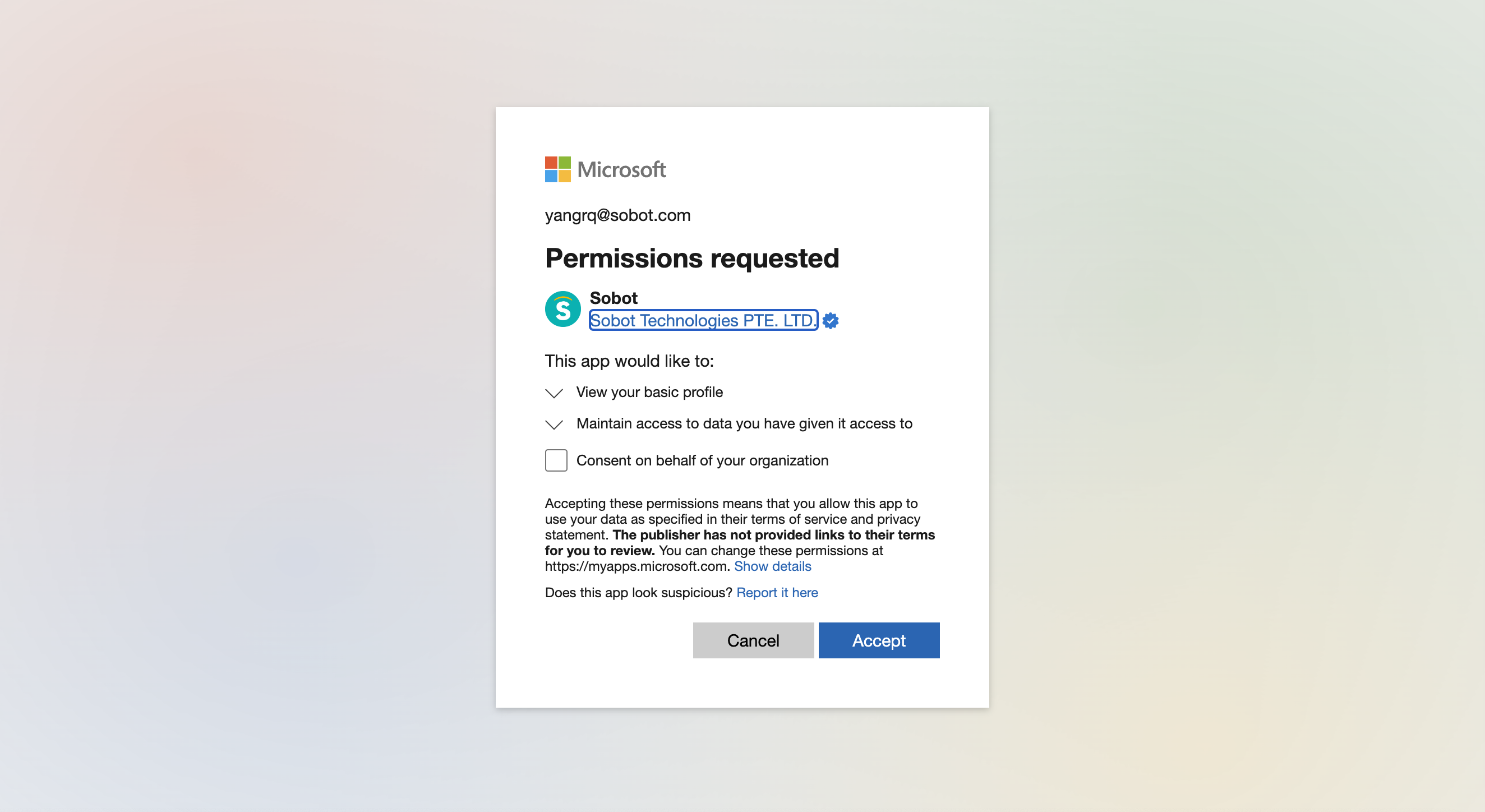
# Control account permissions to log in to the system through Microsoft
Log in to the Microsoft Azure admin backend, find and enable "Do you need to assign?" button in "Microsoft EntraID - Enterprise App - Sobot - Attributes", and enable it.
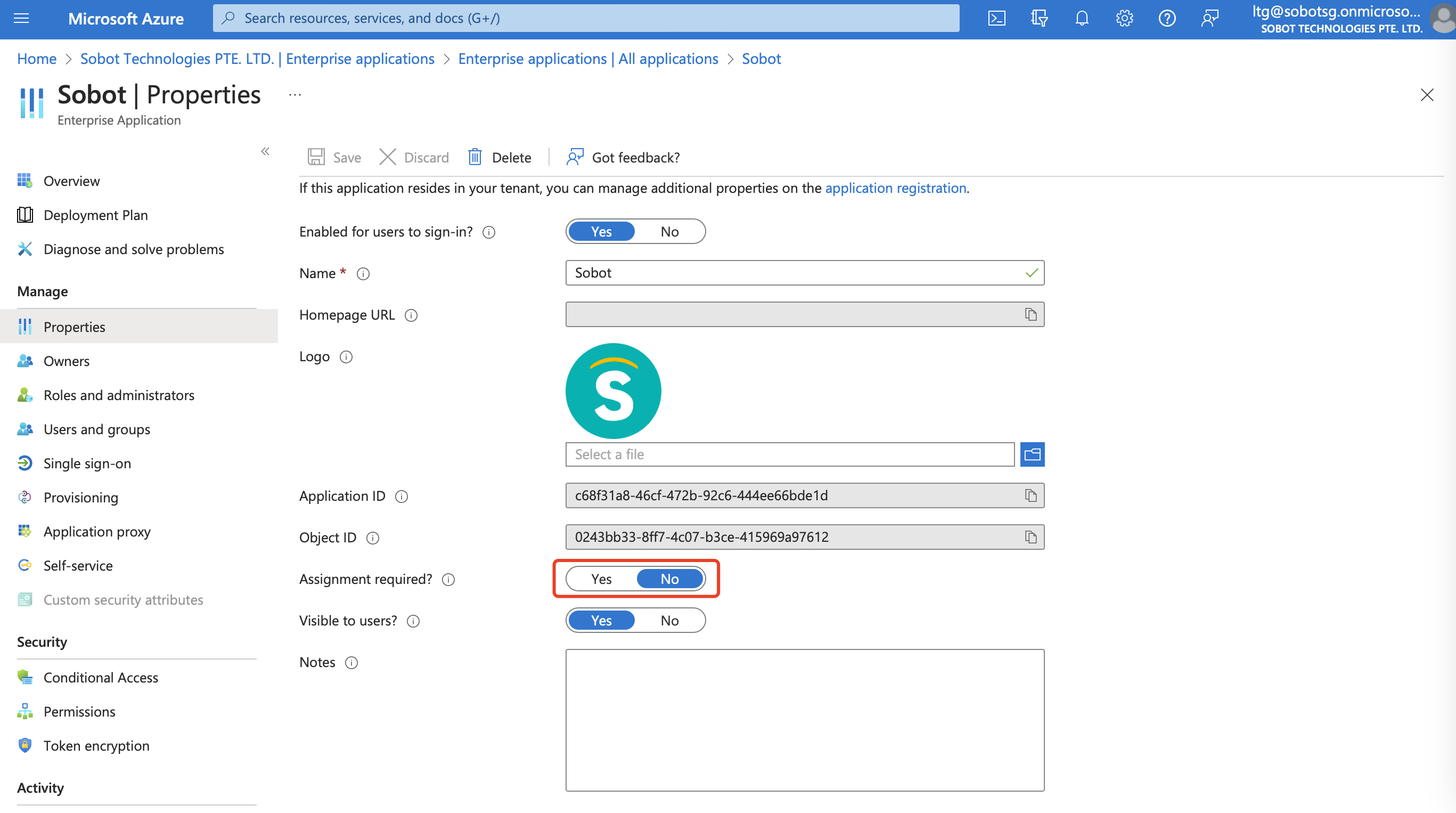
Add the allowed login users in "Microsoft EntraID - Enterprise App - Sobot - Users and Groups".
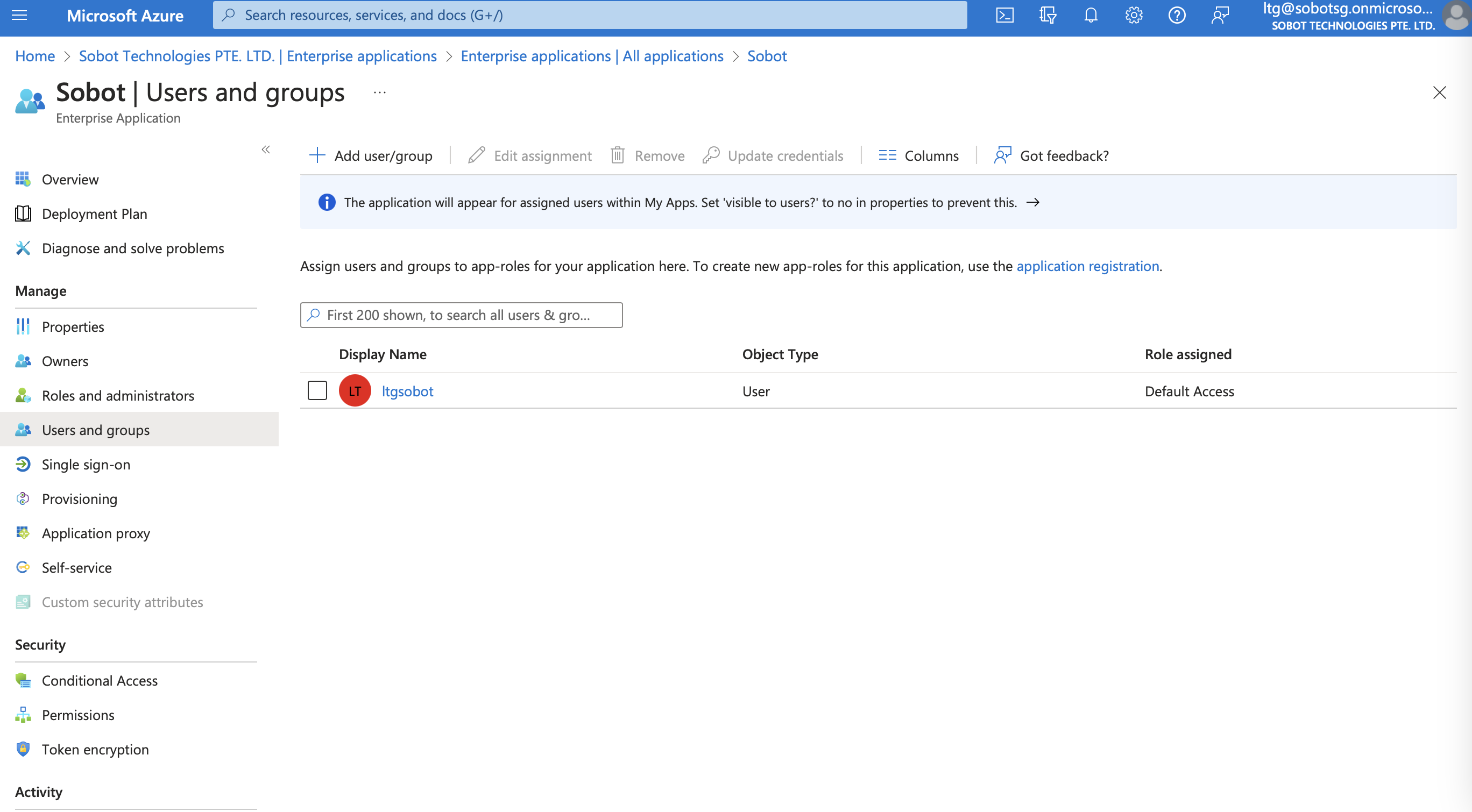
# Log in to the system using other account authentication methods
Currently, the system only supports the SAML protocol method;
Up to 5 different SSOs can be configured;
# Configure SSO
This configuration is recommended to be completed by technical personnel or under the guidance of technical personnel.
Click the "+ Create SSO Configuration" button in "Admin Center - Information Security - Single Sign On (SSO)".
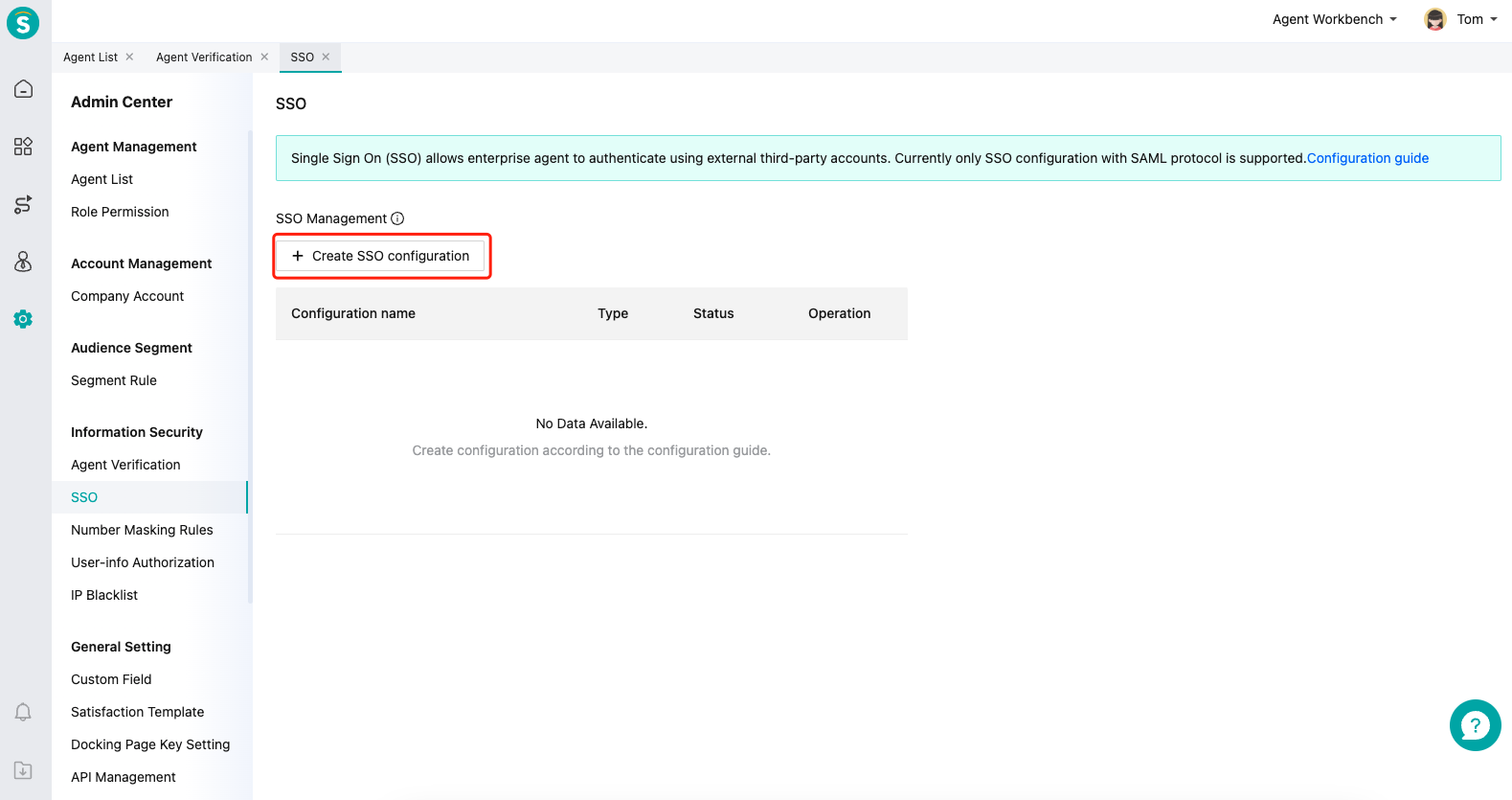
Configuration name: Use a name that you can recognize. It is recommended to use the name of the identity authentication provider, and this name will be displayed on the login page, as follows:
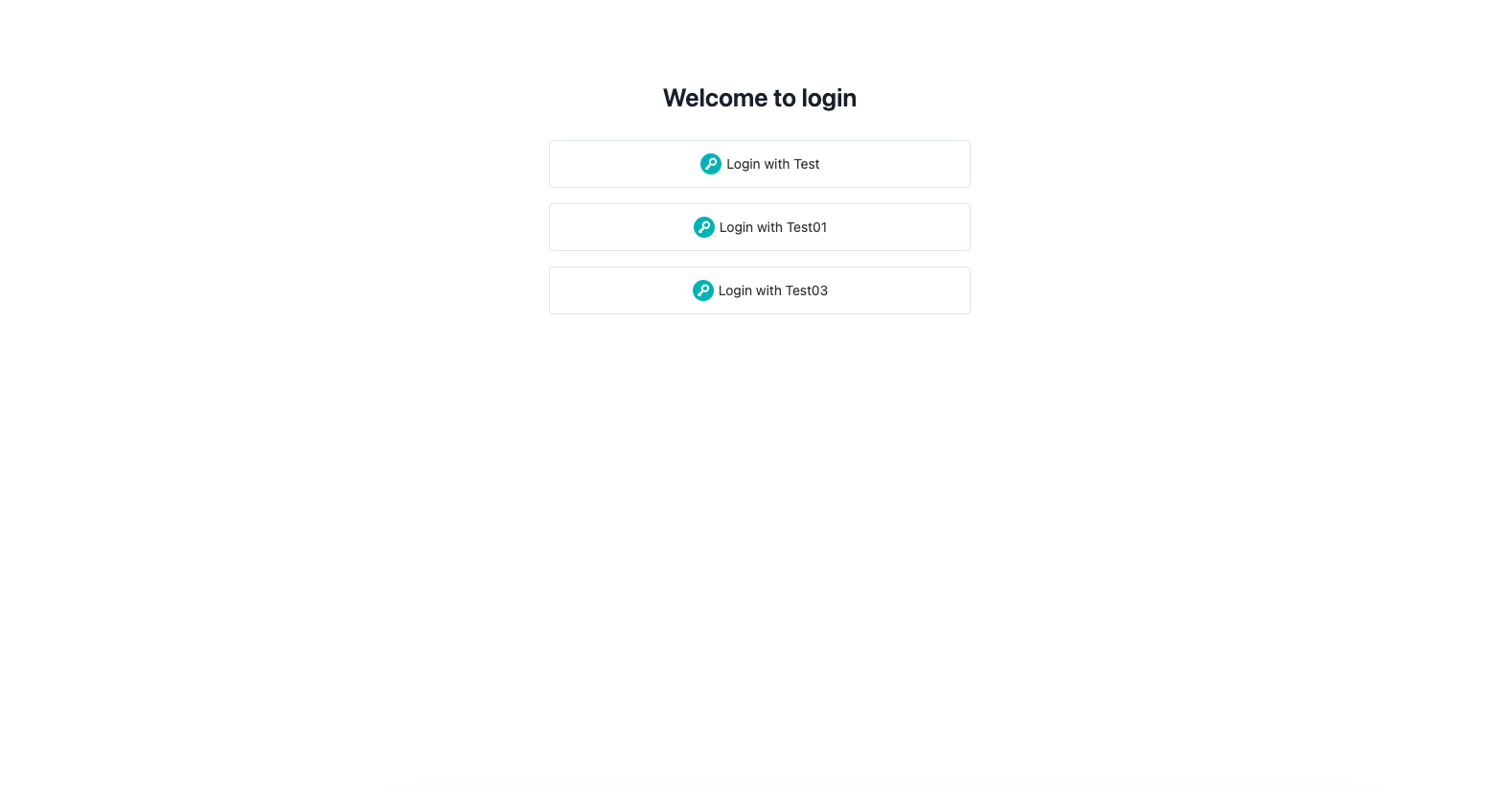
Reply URL: This URL is generated by the system. After you get this URL, you need to configure it into your own SSO.
Application federation metadata URL: Fill in your application federation metadata URL here.
# Microsoft SSO configuration example
1. Create an application
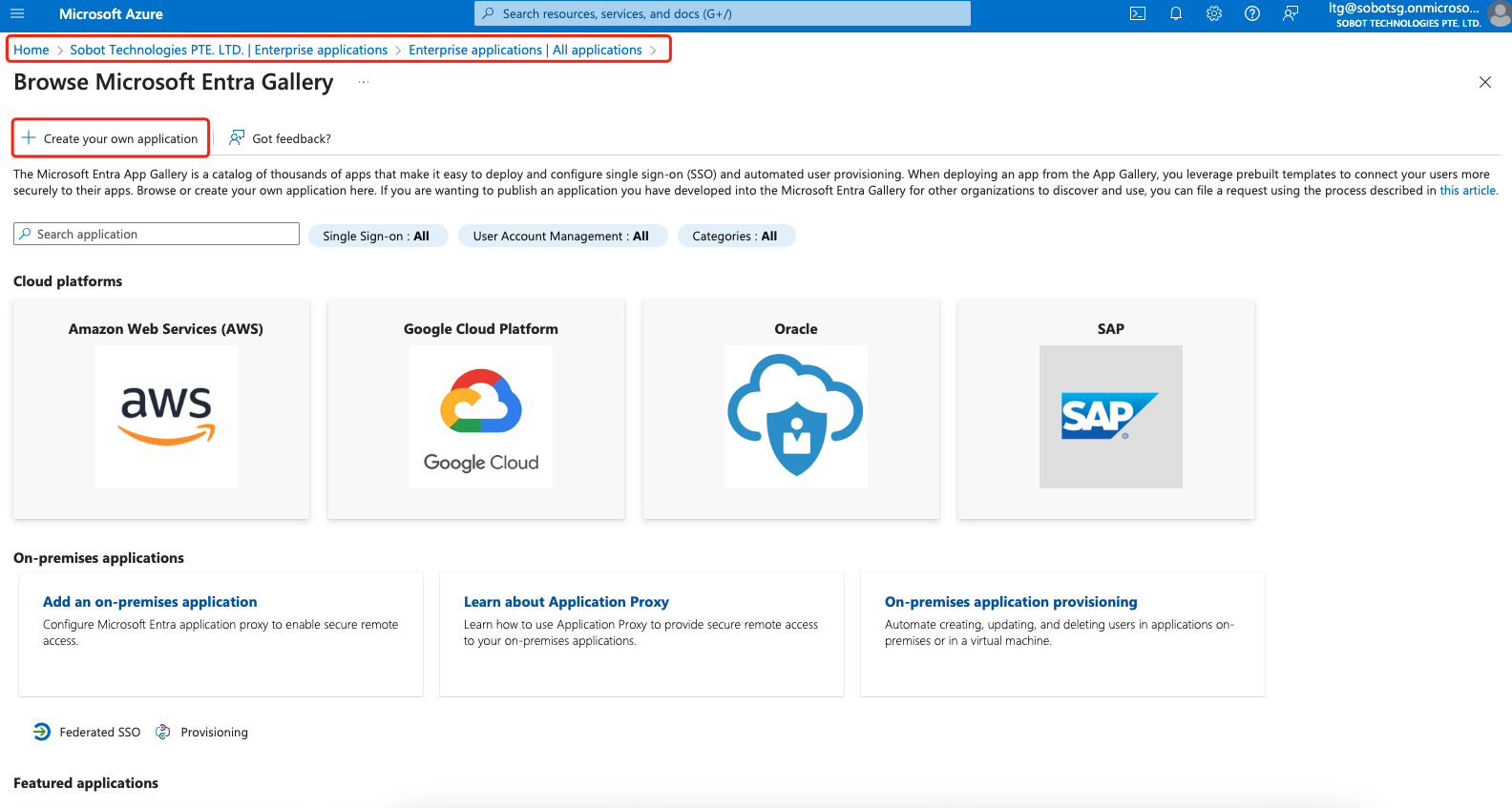
2. Select SAML in the Single Sign On (SSO)
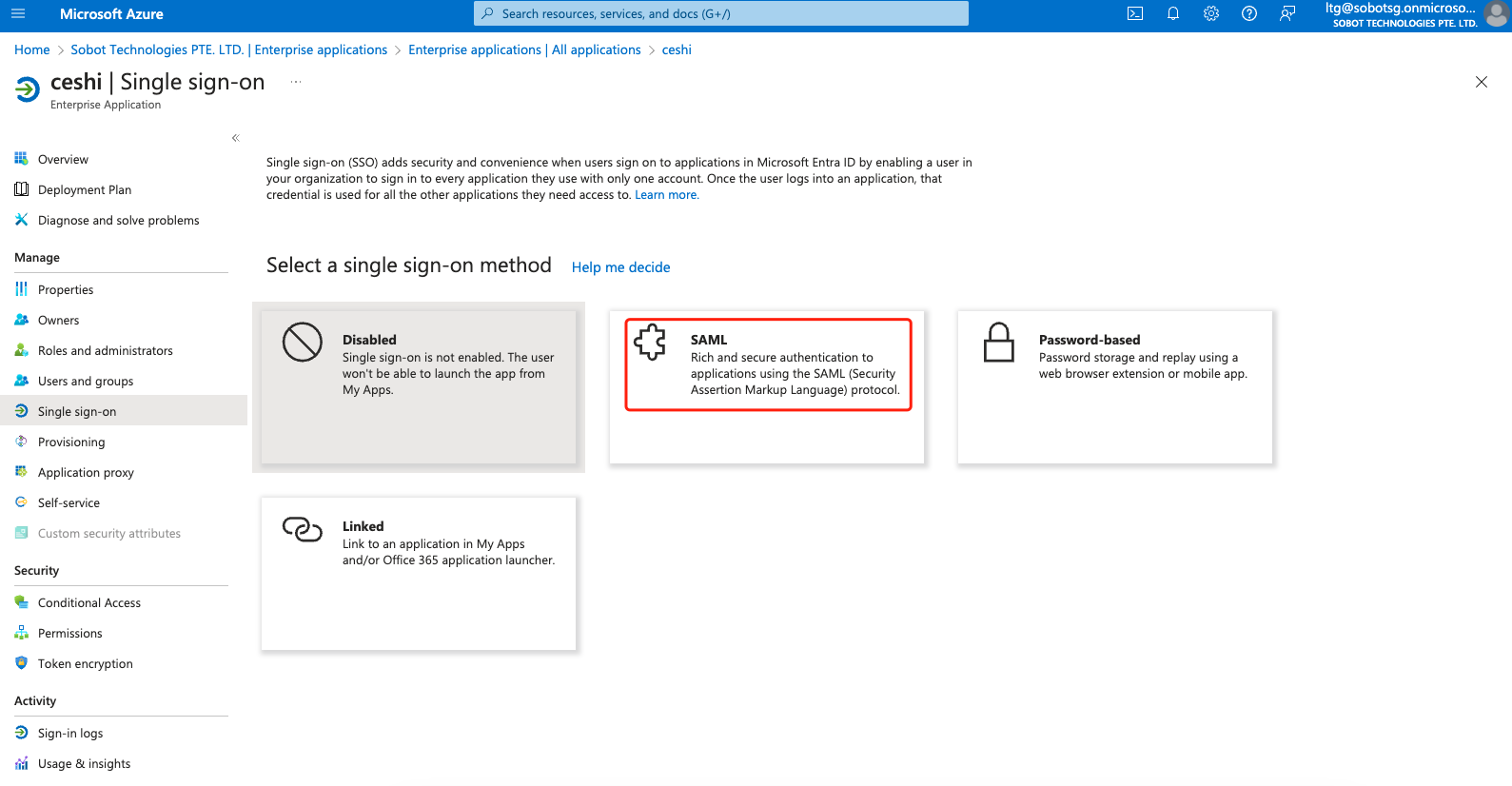
3. Parameter setting
Fill in the enterprise domain name of the system in Microsoft's identifier; fill in the reply URL of the system in Microsoft's reply URL; fill in Microsoft's application federation metadata URL in the system's application federation metadata URL;
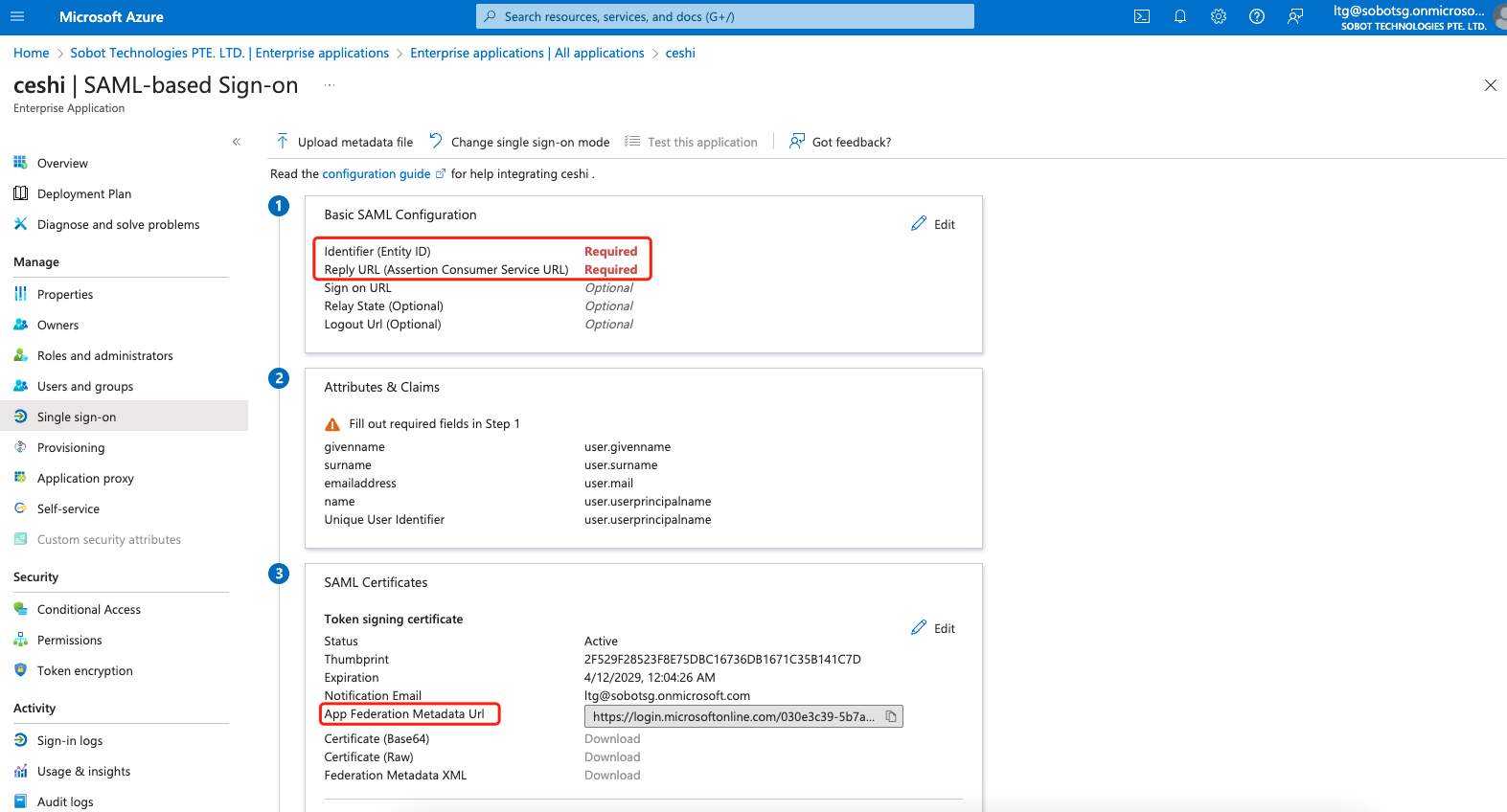
4. Select SSO
Select the SSO that has just been configured in "Admin Center - Information Security - Agent Verification - External Authentication".
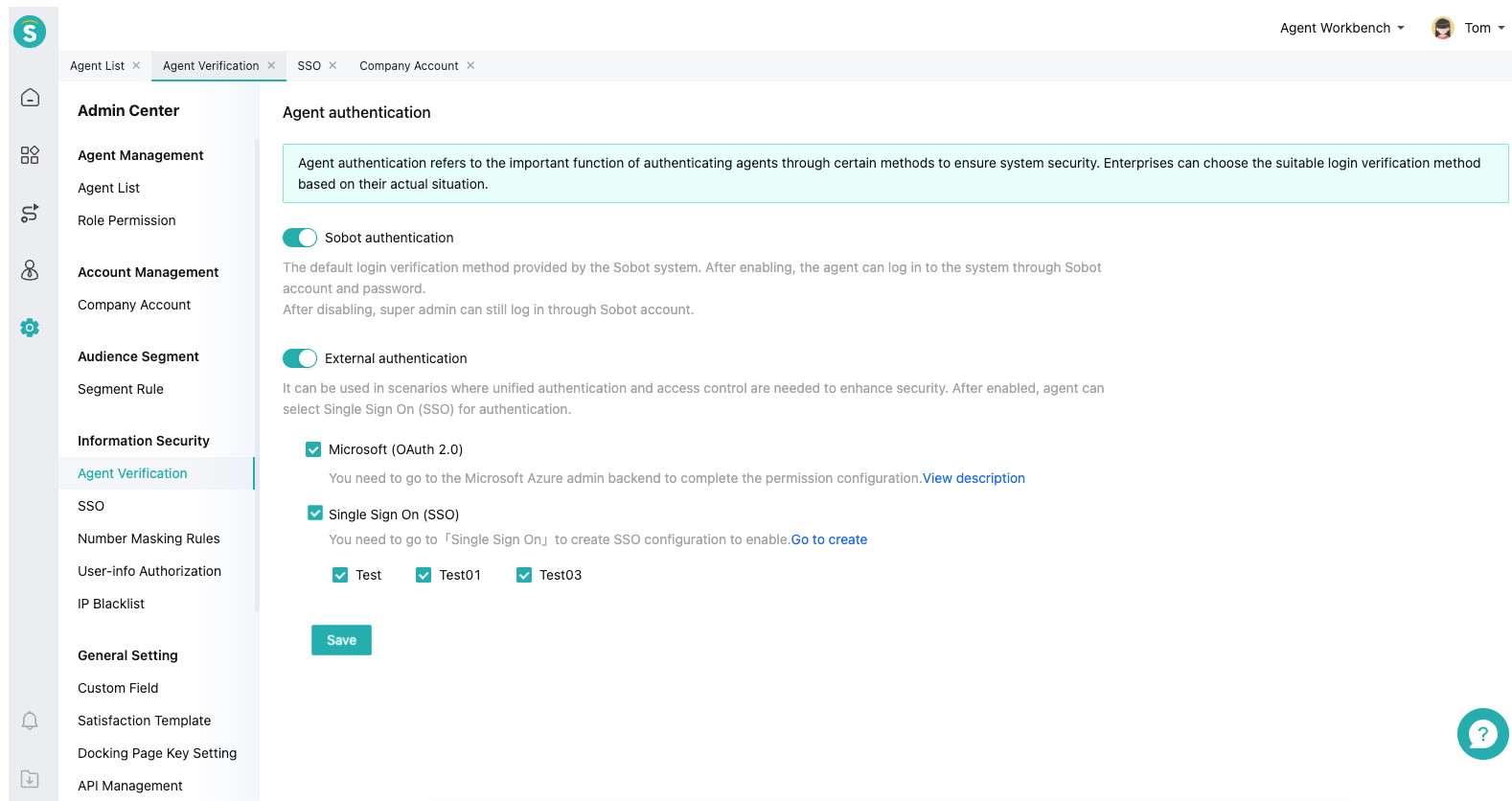
# Disable system account password
In order to prevent third-party accounts from malfunctioning and making it impossible to log in to the system account, super admin can log in through the system account. After disabling, an error prompt is given when the non super admin agent logs in through the system account.
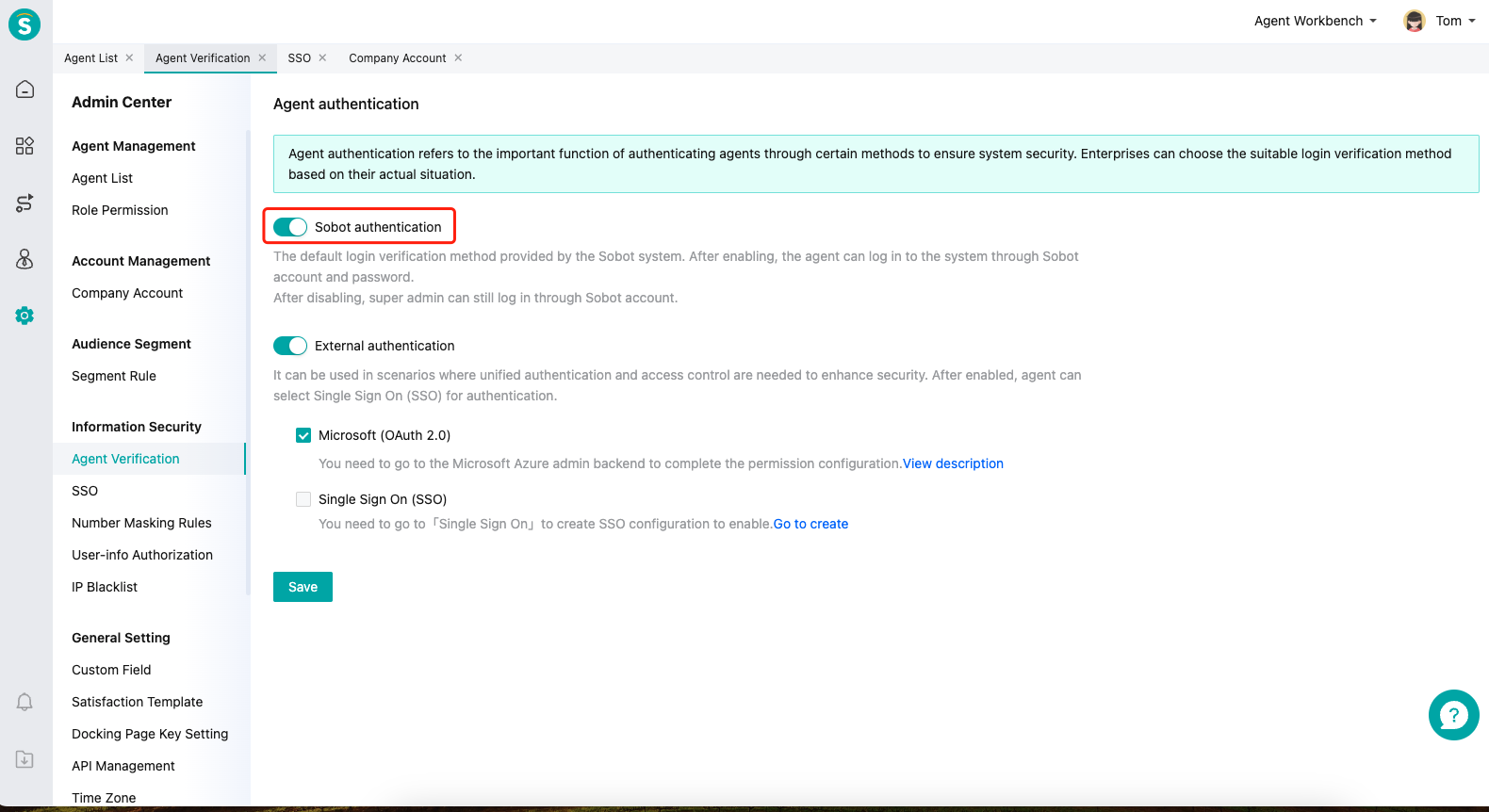
# Login effect example
You can obtain the login link for the enterprise domain under Admin Center - Account Management - Company Account - Enterprise Info.
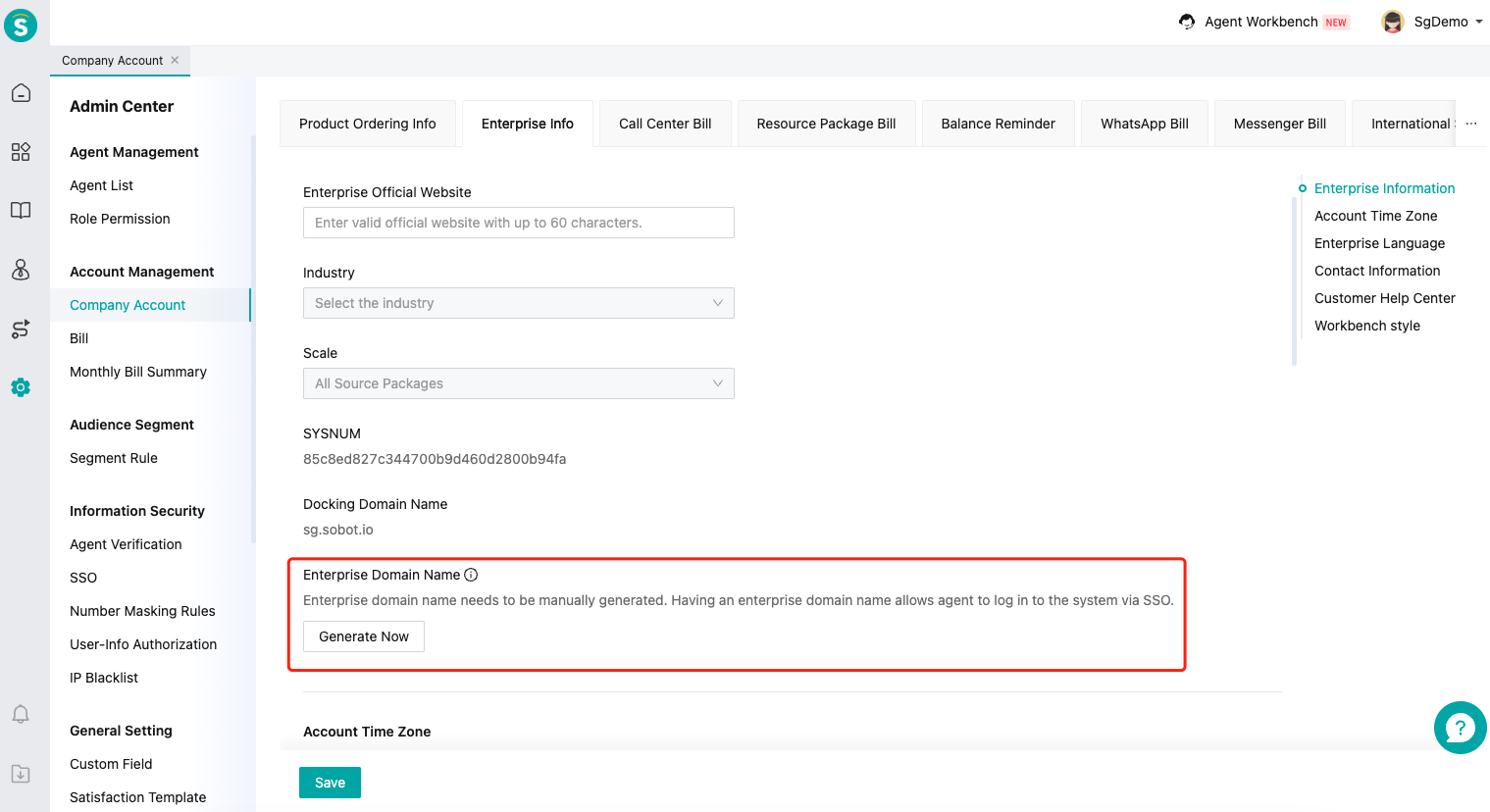
When accessing using a login link that contains the enterprise domain name, and multiple login methods are configured:
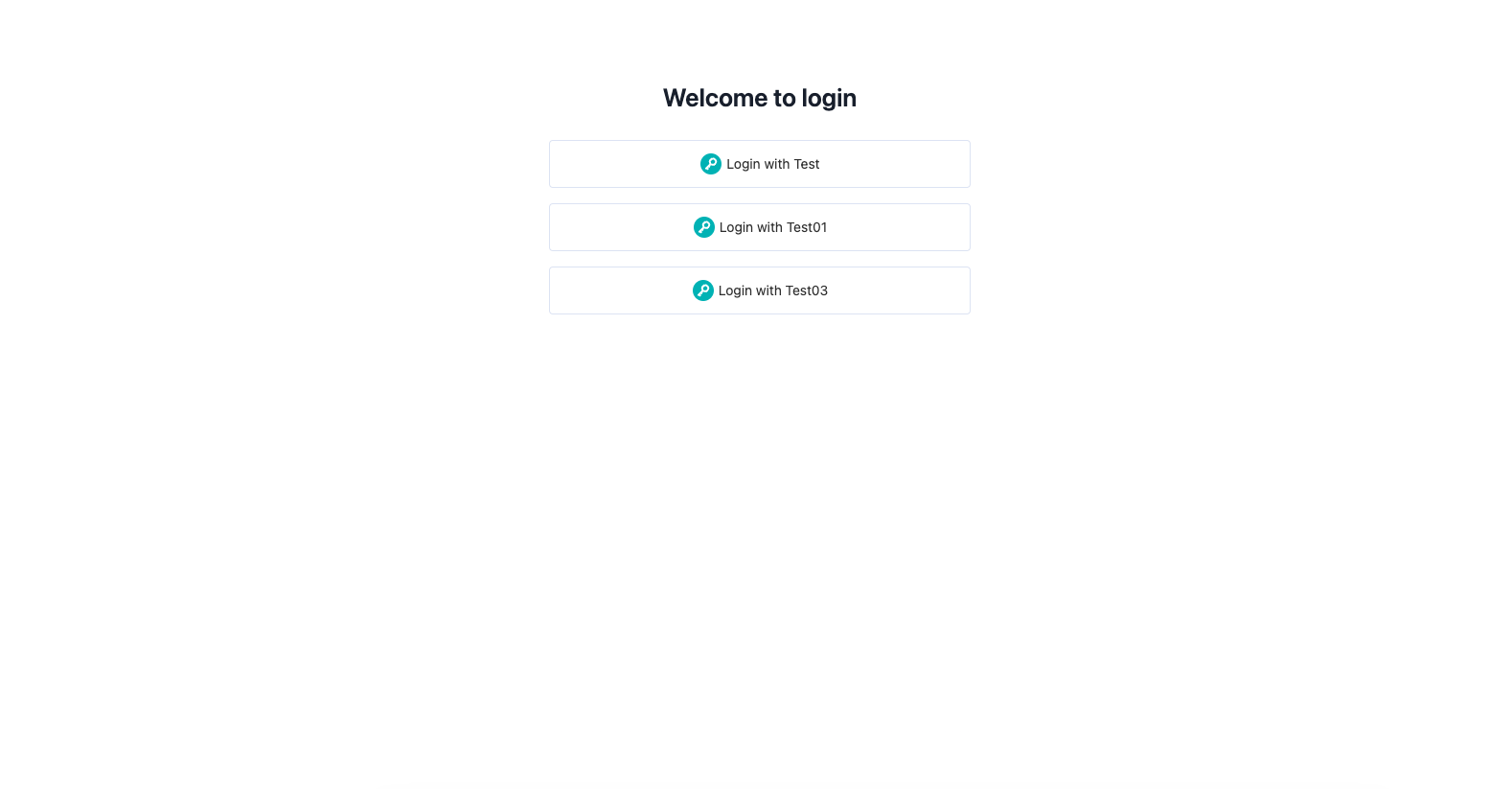
When one login method is configured (such as Microsoft's): directly jump to this login method for authentication