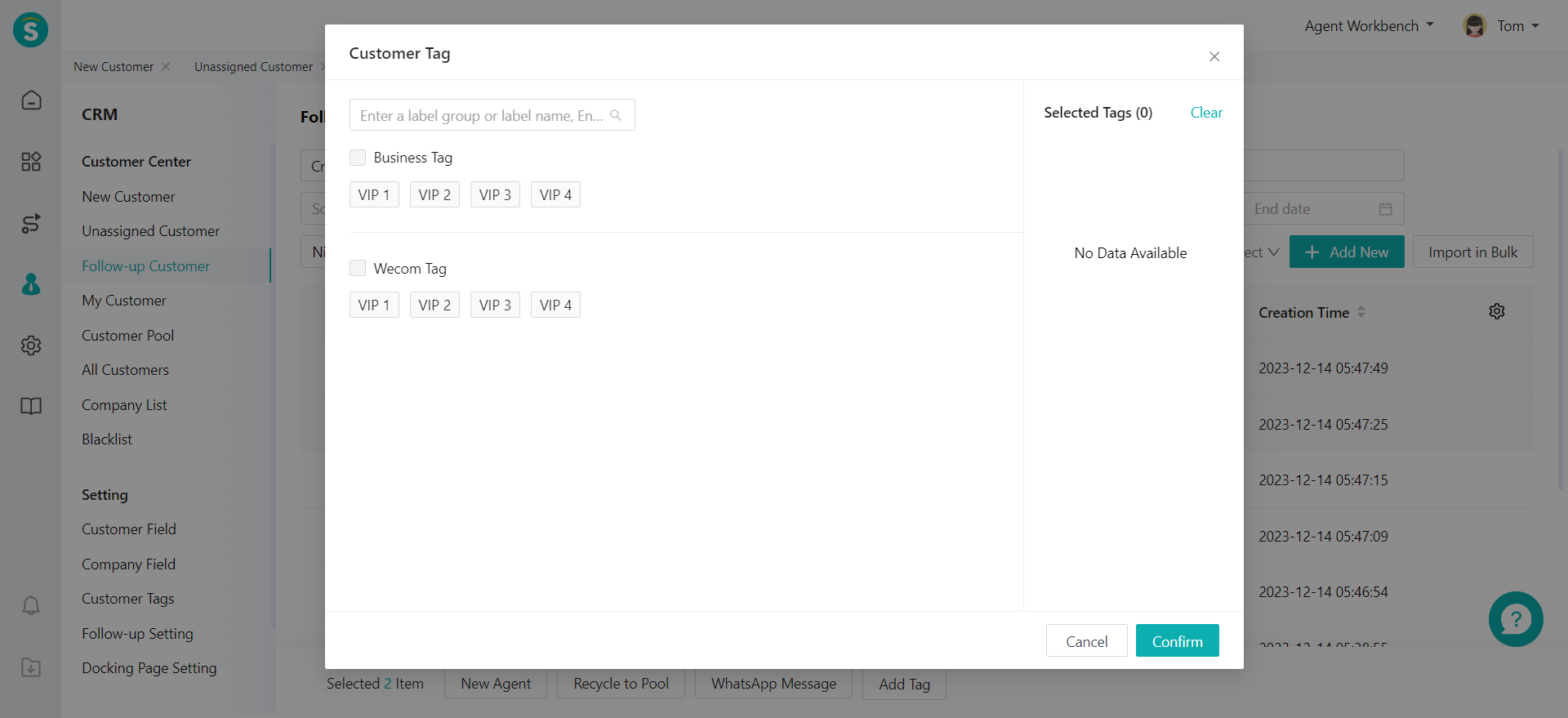Follow-up Customer
# Follow-up Customer Guide
——View the customer information maintained by members of the department, and keep abreast of the progress of customers maintained
# What Can You Learn from This Article?
After the customer has been assigned with an agent, the customer will be in the follow-up status. With the Follow-up Customer page, admin can view all customer information and status maintained by members of the department to understand the recent progress of different customers, and reassign agents for customers maintained by the department.
# Preparation
● Add follow-up customer: You can add customer information manually through the Follow-up Customer page or import customer information in bulk, and the customer information will be marked as a follow-up customer. To add a follow-up customer, you must select the agent, or you can assign an agent for to-be-assigned customer and pool customer, so that the customer can become a follow-up customer.
● Add customer fields: When adding customer information, you can fill in different fields to explain customer characteristics and preferences, and add multiple customer fields to enrich the customer information.
Related article: Custom Customer & Company Field Guide
# Customer Info List
Through the CRM > Follow-up Customer page, you can view all follow-up customers in the enterprise and adjust the displayed list customer fields by customizing list items. The agent with operation permissions can add, import or export in bulk, and edit customer information.
# ● Customize List Items
You can click the tag on the right side of the customer information list on the Follow-up Customer page to activate the row display field function and control the field content displayed in the customer list by checking the fields in the pop-up box.
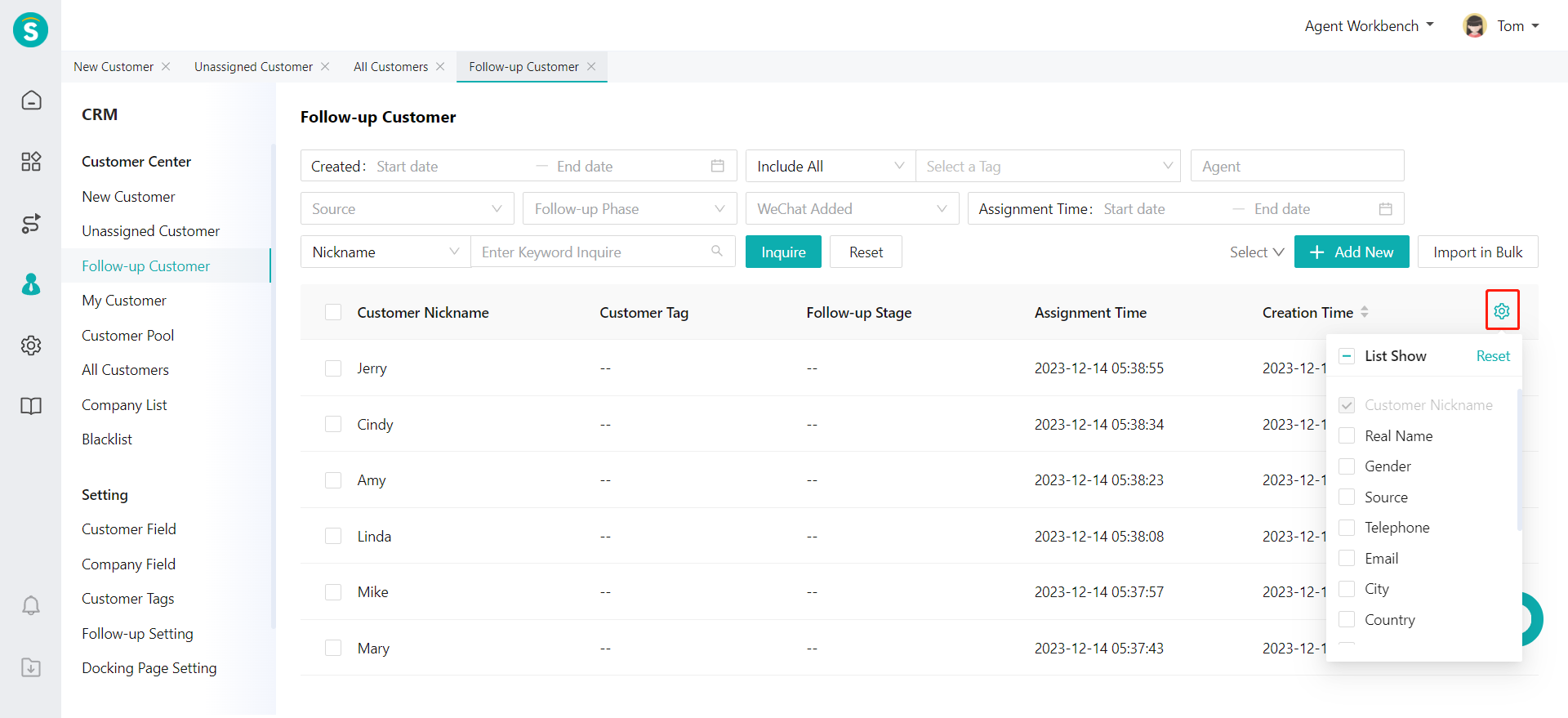
# ● Single New Customer
The agent with function permissions can click the【+Add Customer】button on the Follow-up Customer page to manually add a follow-up customer, then fill in the customer information field, and save it.
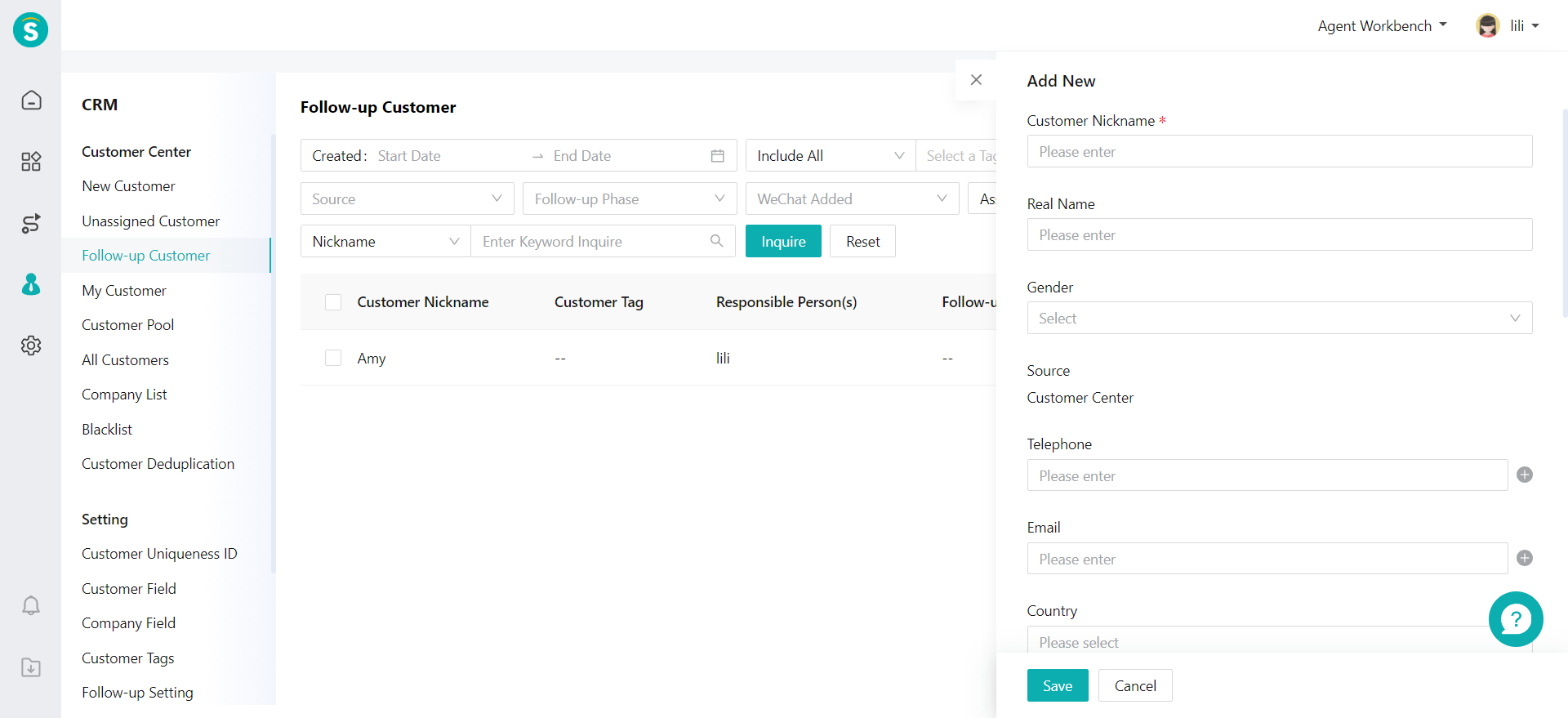
# ● Bulk Import
The agent with the bulk import permission can click the【Bulk Import】button and upload files to create follow-up customer information in bulk through the Follow-up Customer page.
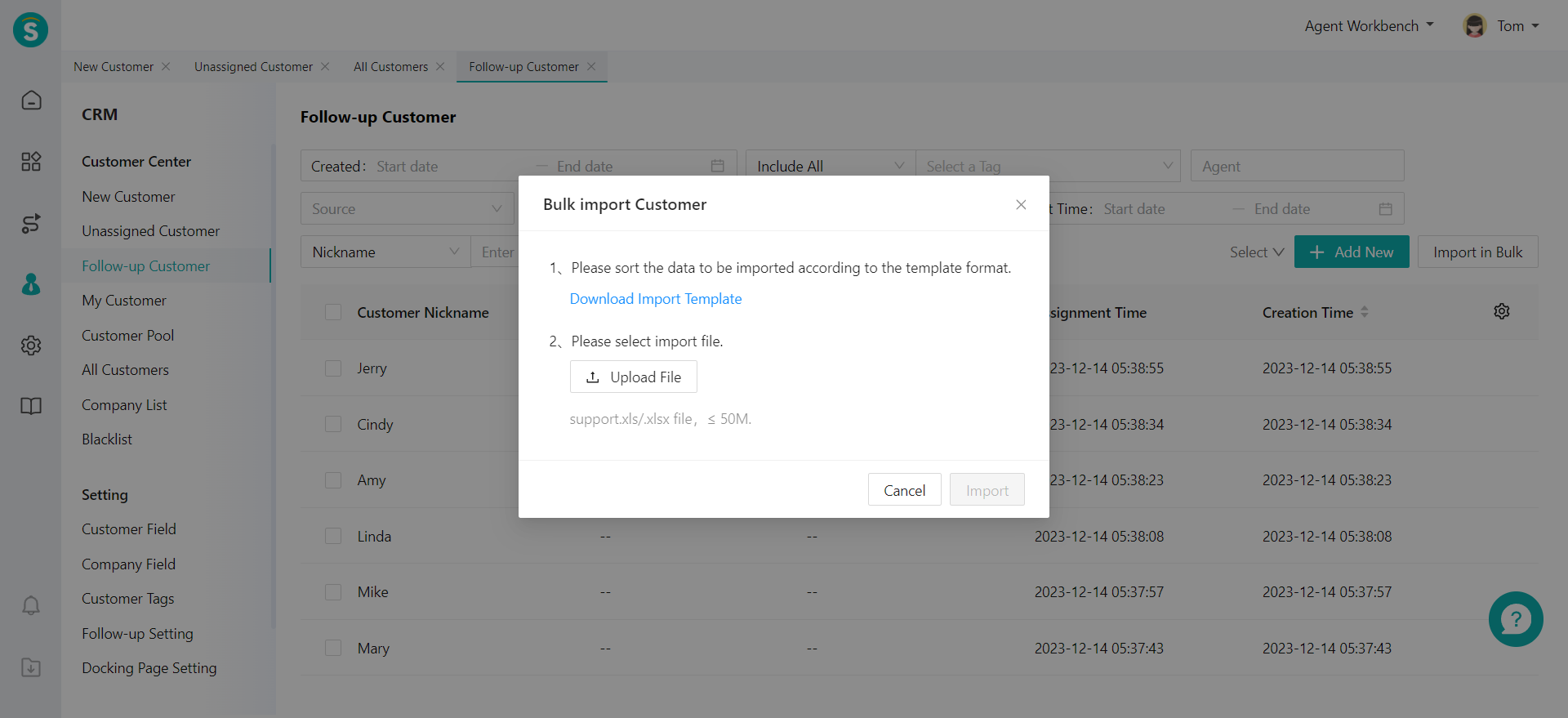
# ● Bulk Export
The agent with the bulk export permission can click the【Bulk Export】button to export all follow-up customer information through the Follow-up Customer page.
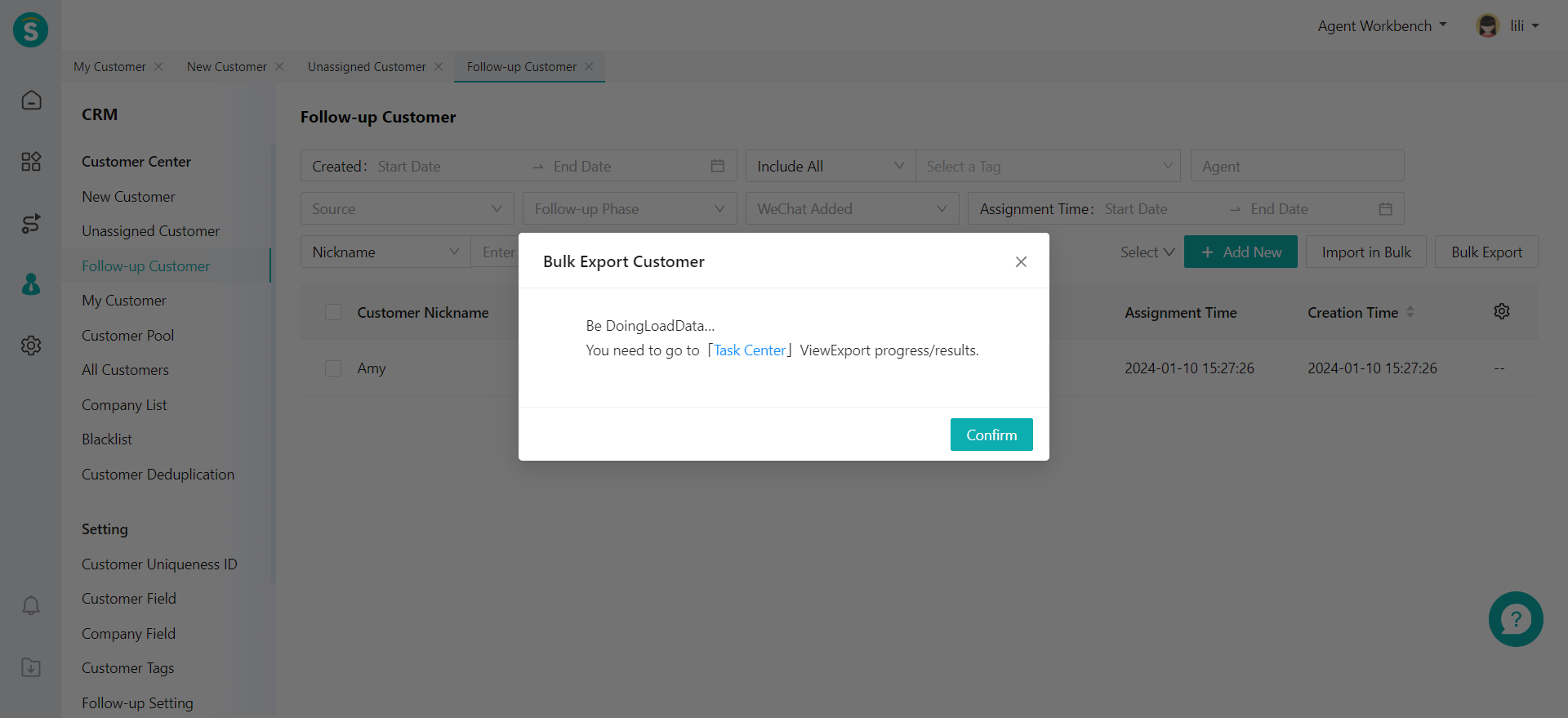
# Query Customer
Through the CRM > Follow-up Customer page, you can filter and query customer information through the default conditions of the system, or select custom fields through custom filtering to filter and query.
# ● Basic Query
Through the Follow-up Customer page, you can filter customer information by customer creation time, assignment time, customer tag, customer source, follow-up stage, and whether the customer is a WeChat friend of the agent. Besides, you can also conduct keyword search through customer nickname, real name, company, phone number, email and docking ID, and query customer tags according to different relationships.
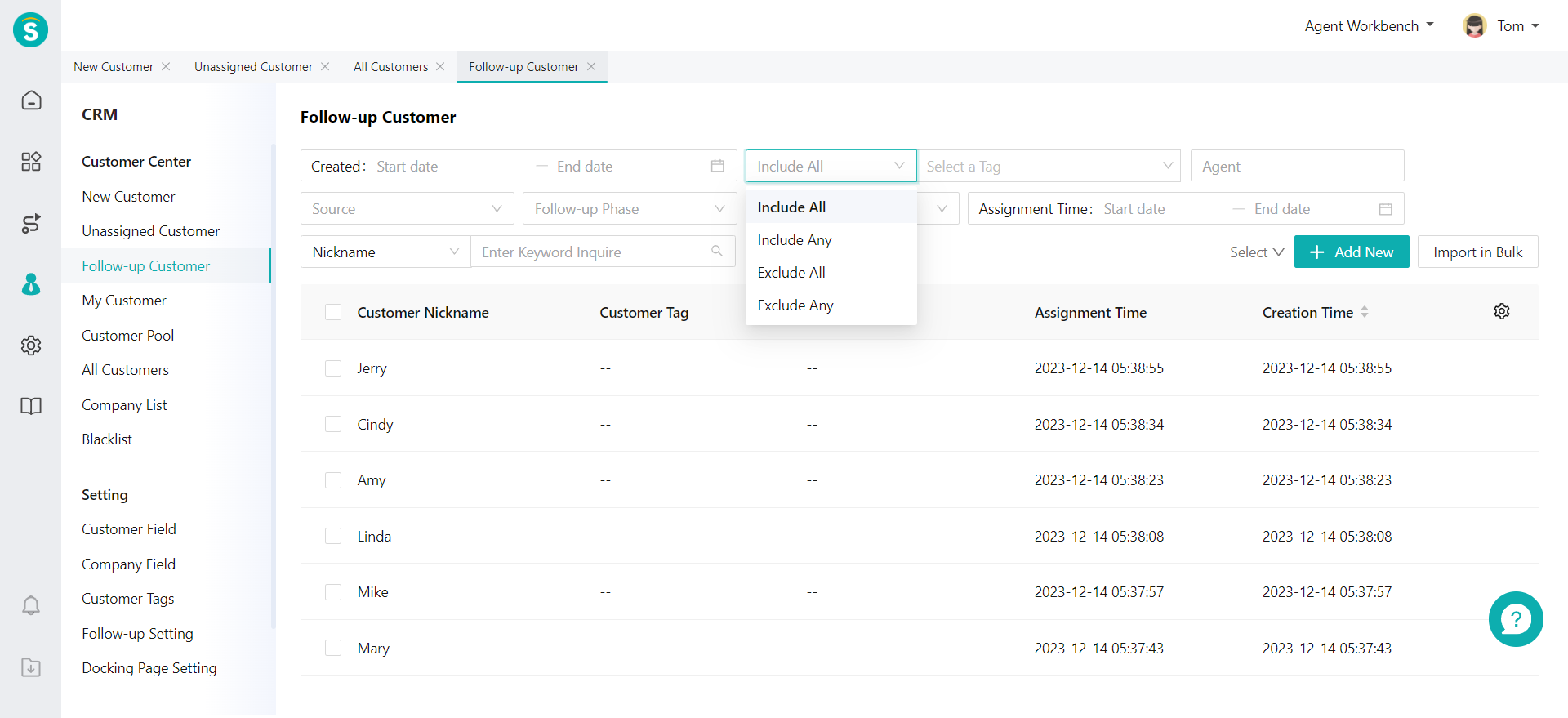
# ● Custom Query
If you need to filter and query customer information for fields beyond the basic query range, you can click【Filter】 button in the query condition area, select the fields to query by clicking the button on the right, and query the information by specific fields.
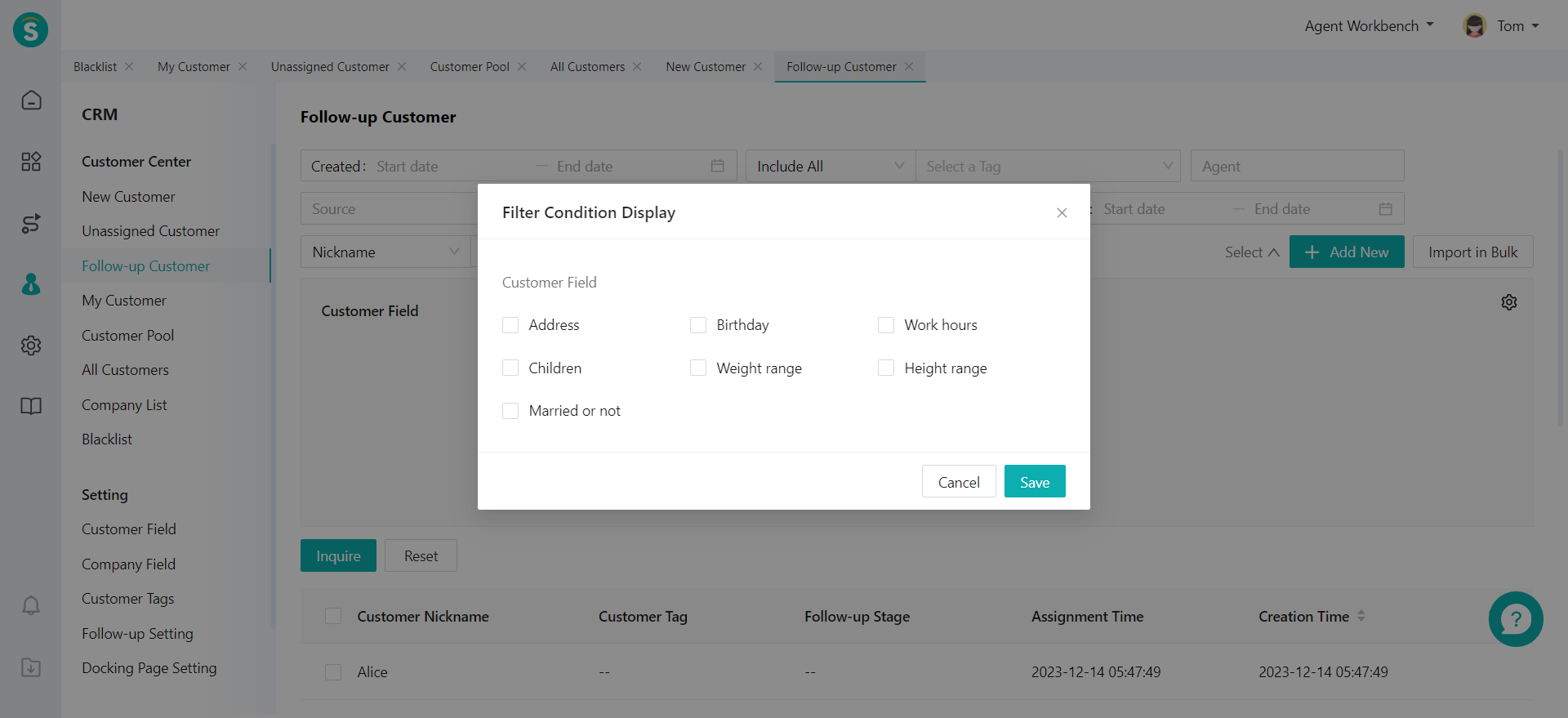
# Customer Operation
# ● Modify Customer Information
You can click any line of customer information on the Follow-up Customer page to view the customer details, through which you can learn about the customer's status, external order information, WeCom chat history, etc. You can also edit and update the customer's basic information.
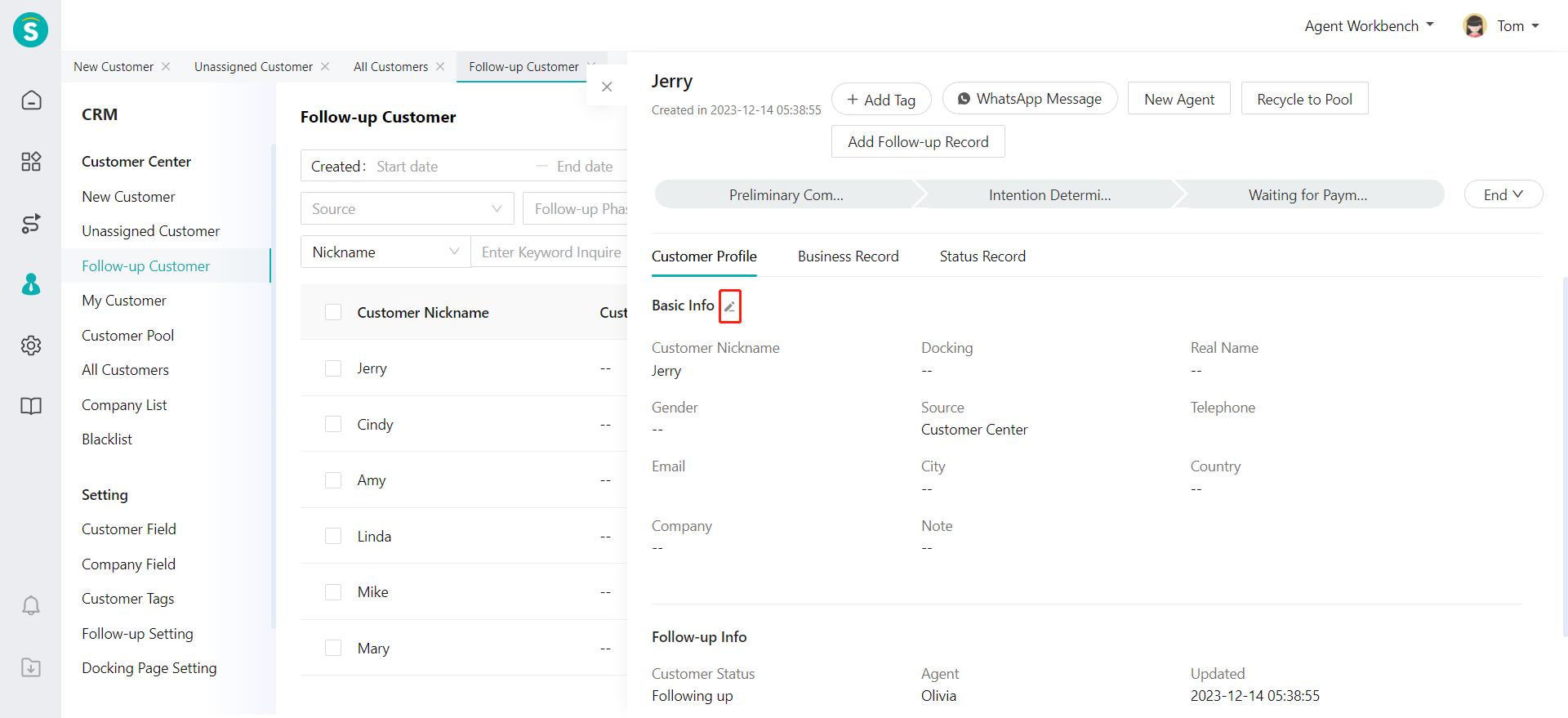
# ● Bulk Operation
In the customer list, you can select all or multiple customers with the left selection box to activate customer bulk operations. The agent with corresponding operation permissions can perform the operations such as Modify Agent, Recycle to Customer Pool, Delete Customer, and Add Tag on the Follow-up Customer page.
- Modify Agent
By selecting multiple customer information and clicking Modify Agent, you can reassign these customers to the designated department or its members. When multiple agents are selected, the selected customer information will be evenly assigned by polling among them.
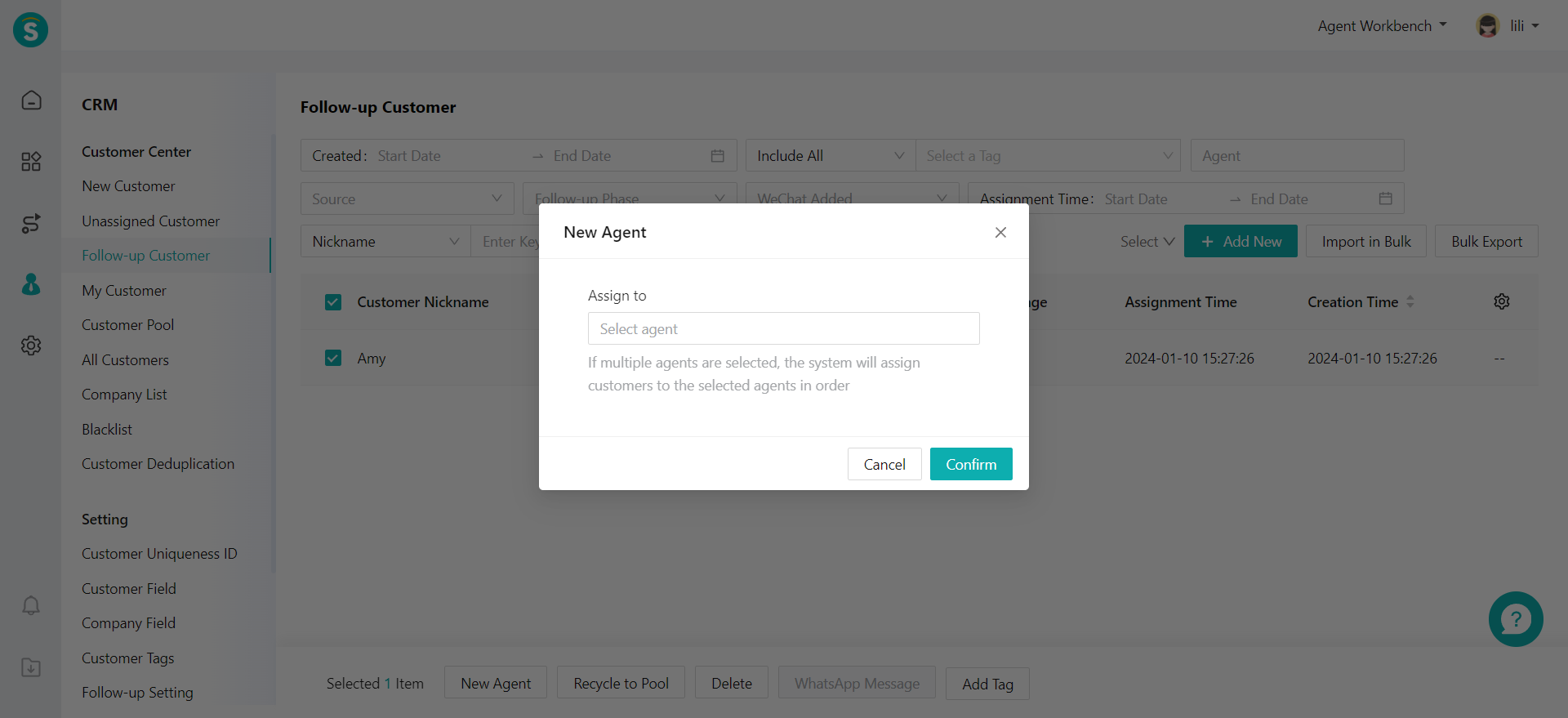
- Recycle to Customer
Pool By selecting multiple customers and clicking Recycle to Customer Pool, you can clear agent information for these customers, and change the status of the customers to pool customers. After operation, the page will be automatically refreshed, and the recycled customers will be removed from the Follow-up Customer.
- Delete Customer
By selecting multiple customer information and clicking Delete, you can delete the customer information. After operation, the page will be refreshed automatically, and the deleted customers will be removed from the Follow-up Customer and cannot be retrieved.
- Add Tag
By selecting multiple customer information and clicking Add Tag, you can edit tag information of the selected customers in bulk. You can select WeCom tag or business tag through the pop-up window, so that the tag information of the selected customers will be fully updated.