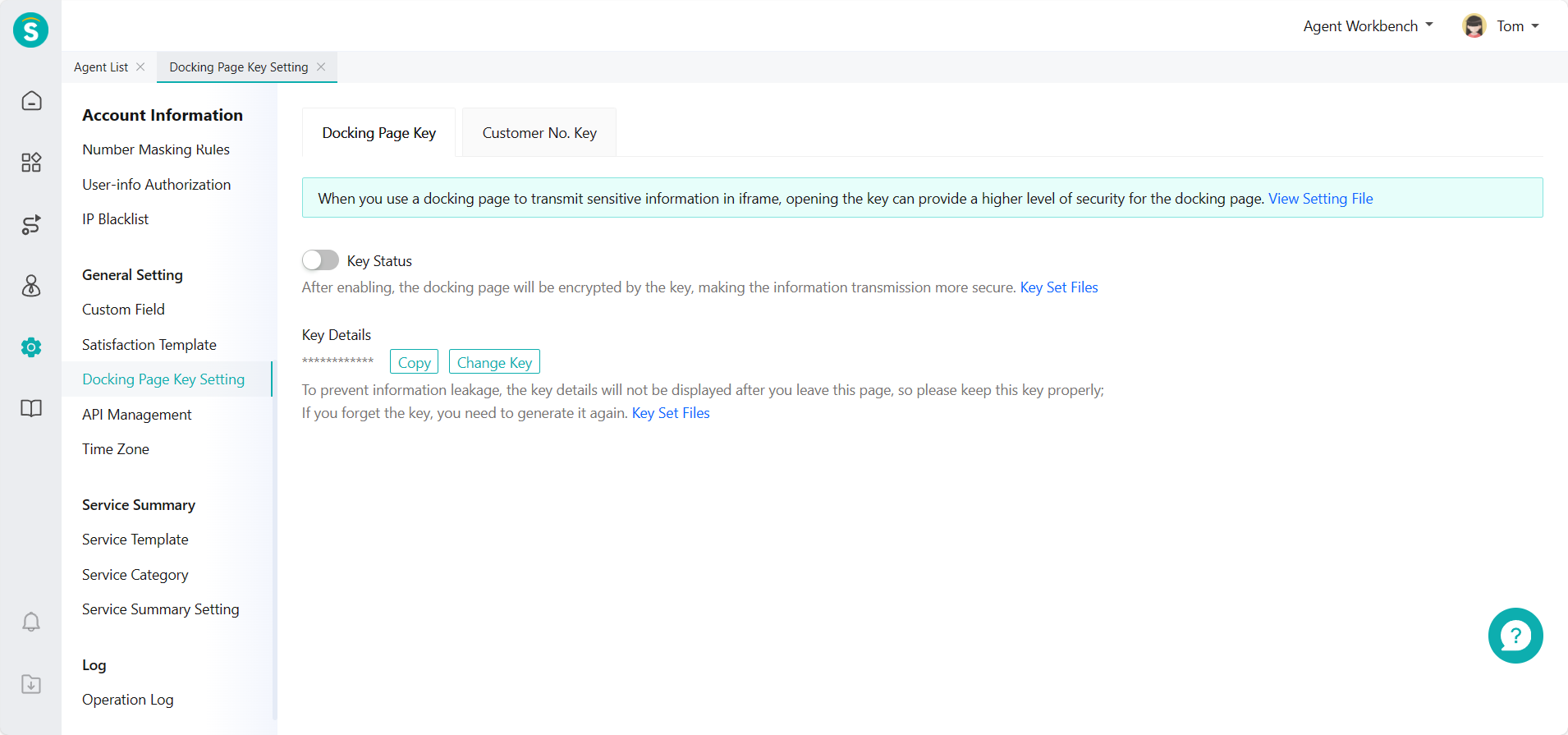Docking Page Setting Guide
# Role of Docking Page Setting
——Embed the external web page of the system in the ticket product to create tickets with one click or assist in the ticket processing
# What Can You Learn from This Article?
Through adding docking pages to different pages of the ticket system according to various usage scenarios, you can improve the integration of your own system and the ticket system and enhance the ticket processing efficiency.
# Preparation
● Preparation of docking pages without authentication: If you need to access an external page without authentication, just prepare the access link of the page.
● Preparation of docking pages with authentication: If you need to dock with your own system page or other pages to be authenticated, please read the relevant files before processing.
Related article: iframe Access
# Docking Page Management
You can add a docking page in the left menu of the Ticket Center or on the ticket details page via Ticket Center > Setting > Docking Page Setting. The docking page can be opened in the agent system or as a separate browser page for the agent.
# ● Add Page
You can click【+Add Page】through Ticket Center > Setting > Docking Page Setting > Docking Page to add a docking page, fill in the name and URL of the page, set the opening method, page status, and valid range and then save.
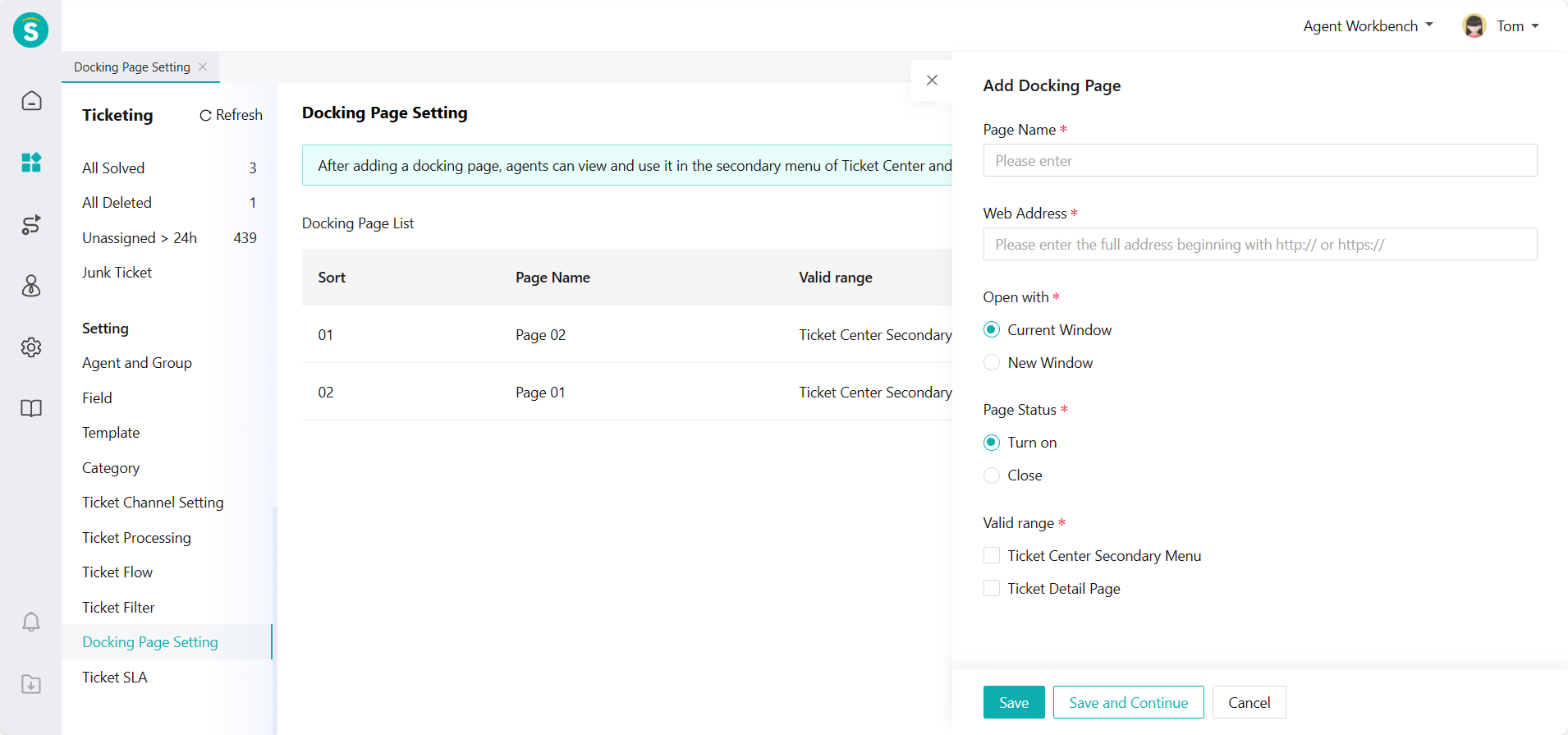
# ● Page Sorting
You can click the sorting button on the right side of the docking page list to sort the docking pages that have been added via Ticket Center > Setting > Docking Page Setting > Docking Page. After the sorting is saved, you can refresh the page, and the docking page menu of ticket processing on the left side will be updated to the latest sequence.
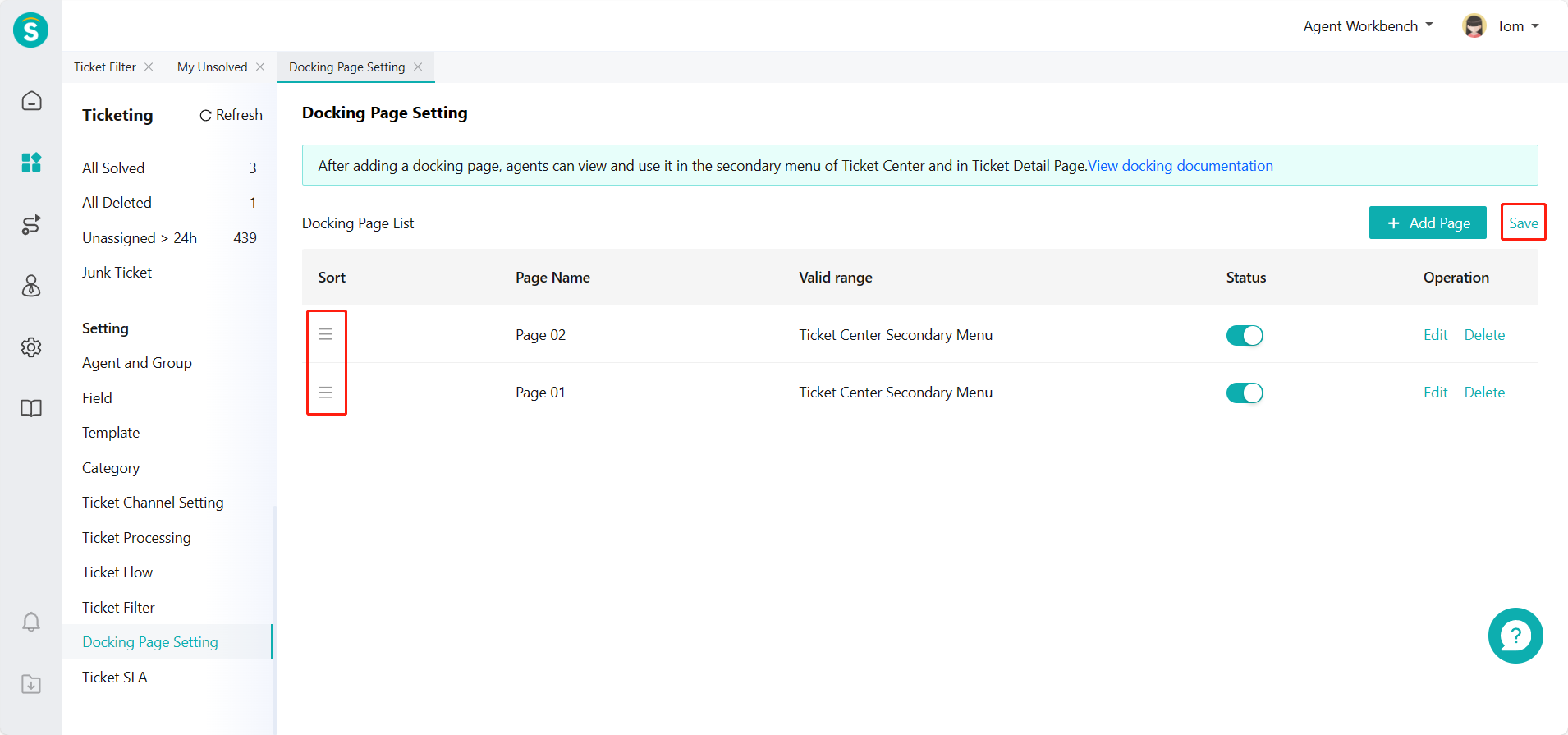
# ● Enable/Disable/Delete Page
You can change the status of the added page or directly delete a certain page via Ticket Center > Setting > Docking Page Setting > Docking Page. After saving, you can refresh the page, and the docking page menu of ticket processing on the left side will be updated to the latest sequence. The deleted page cannot be retrieved. Please be careful.
# Key Settings
You can add key verification to the added docking page via Ticket Center > Settings > Docking Page Setting > Key Settings to improve the security of the system docking. Please read the relevant files before processing.
Related article: iframe Access