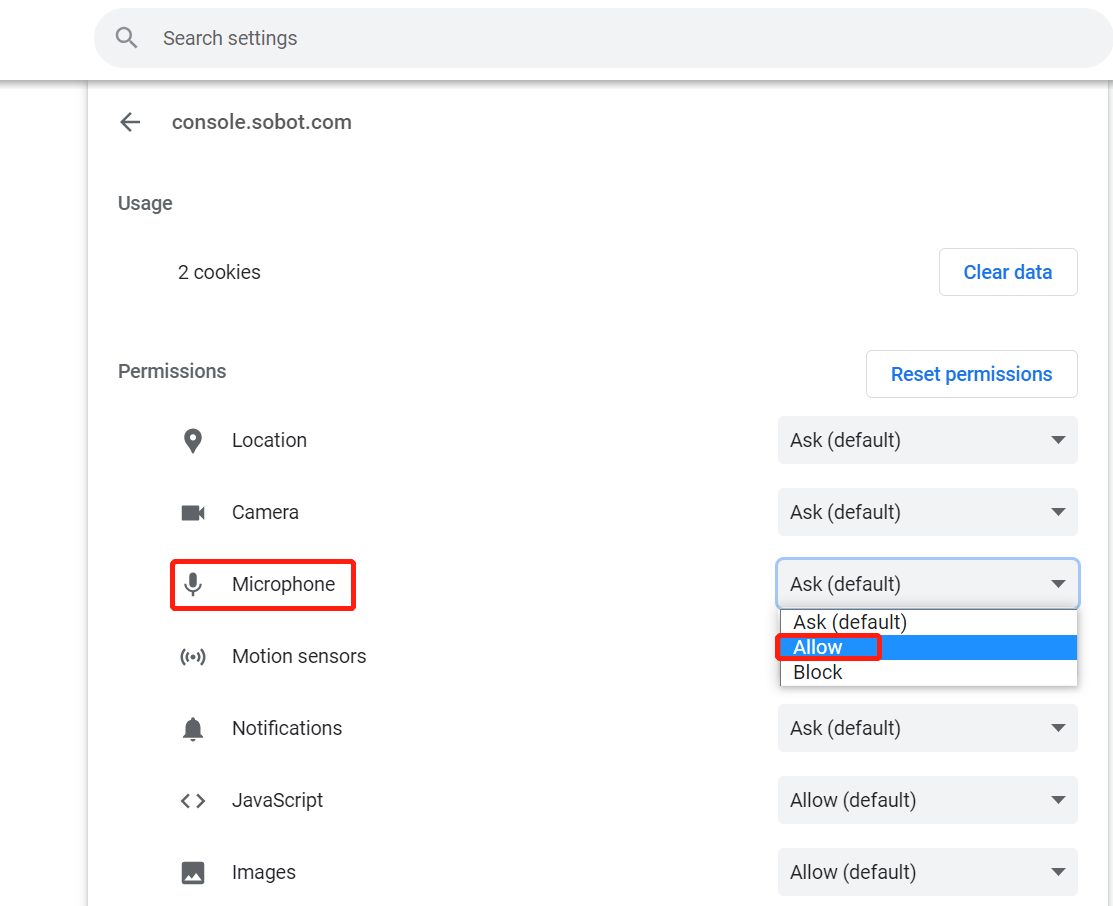Web Phone MIC Configuration Check
# Web Phone MIC Configuration Check
# I. Check MIC hardware
Right click on the small speaker in the bottom right corner of the screen and select Open Sound Settings
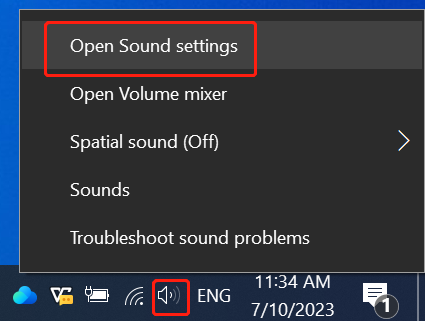
Check if there are any devices in the input device list on the page - if there are no devices, it indicates that the MIC is not plugged into the computer or has broken down.
If there is an input device, you can try speaking to see if the volume bar in the test MIC changes. If there is no change, it indicates a problem with the MIC hardware.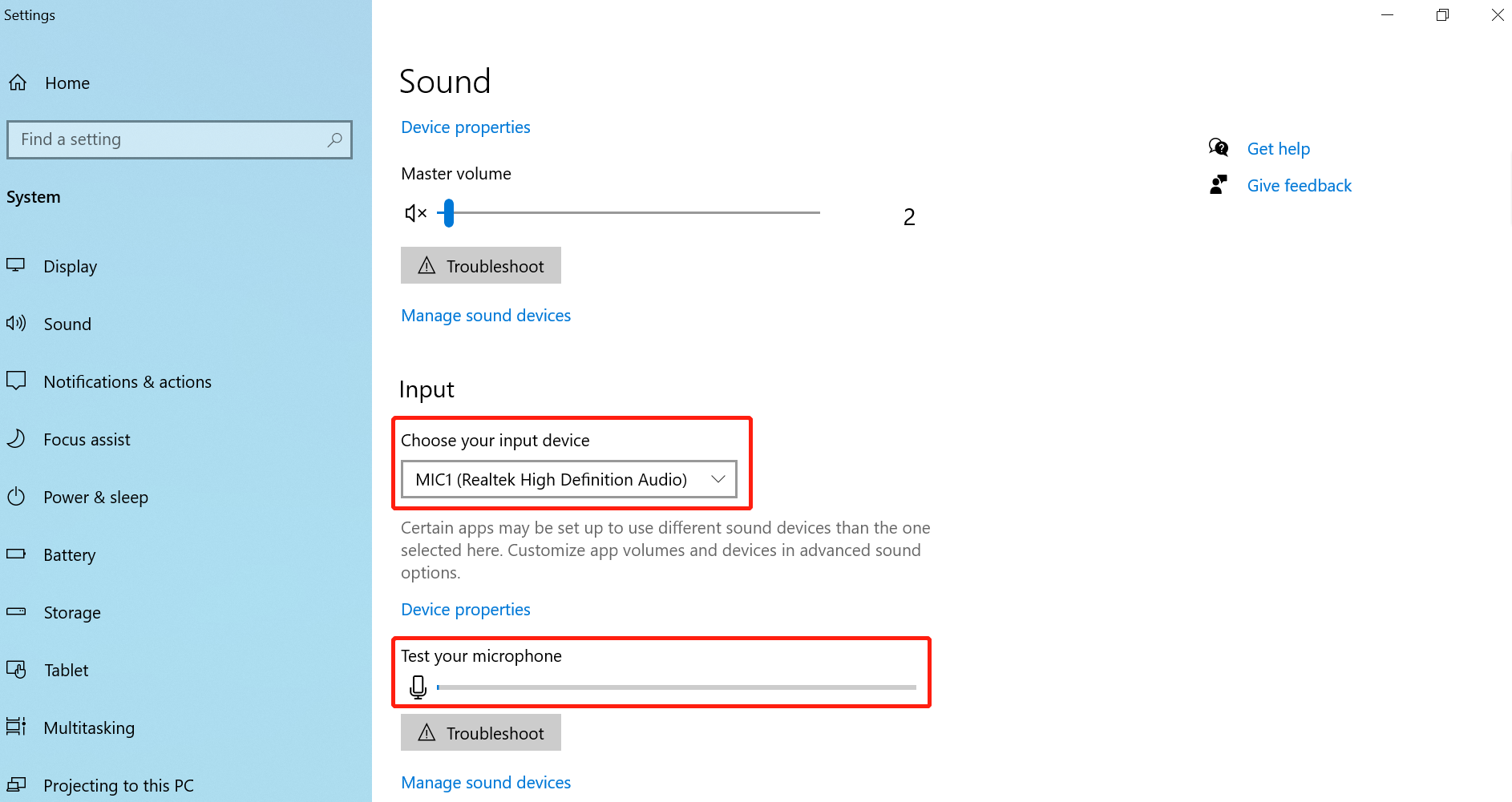
# II. Check Windows privacy settings
Click on the Start menu - Settings; enter the Windows settings interface.
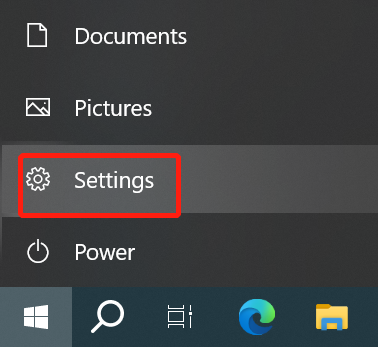
Click "Privacy" on the Windows settings interface to start privacy settings.
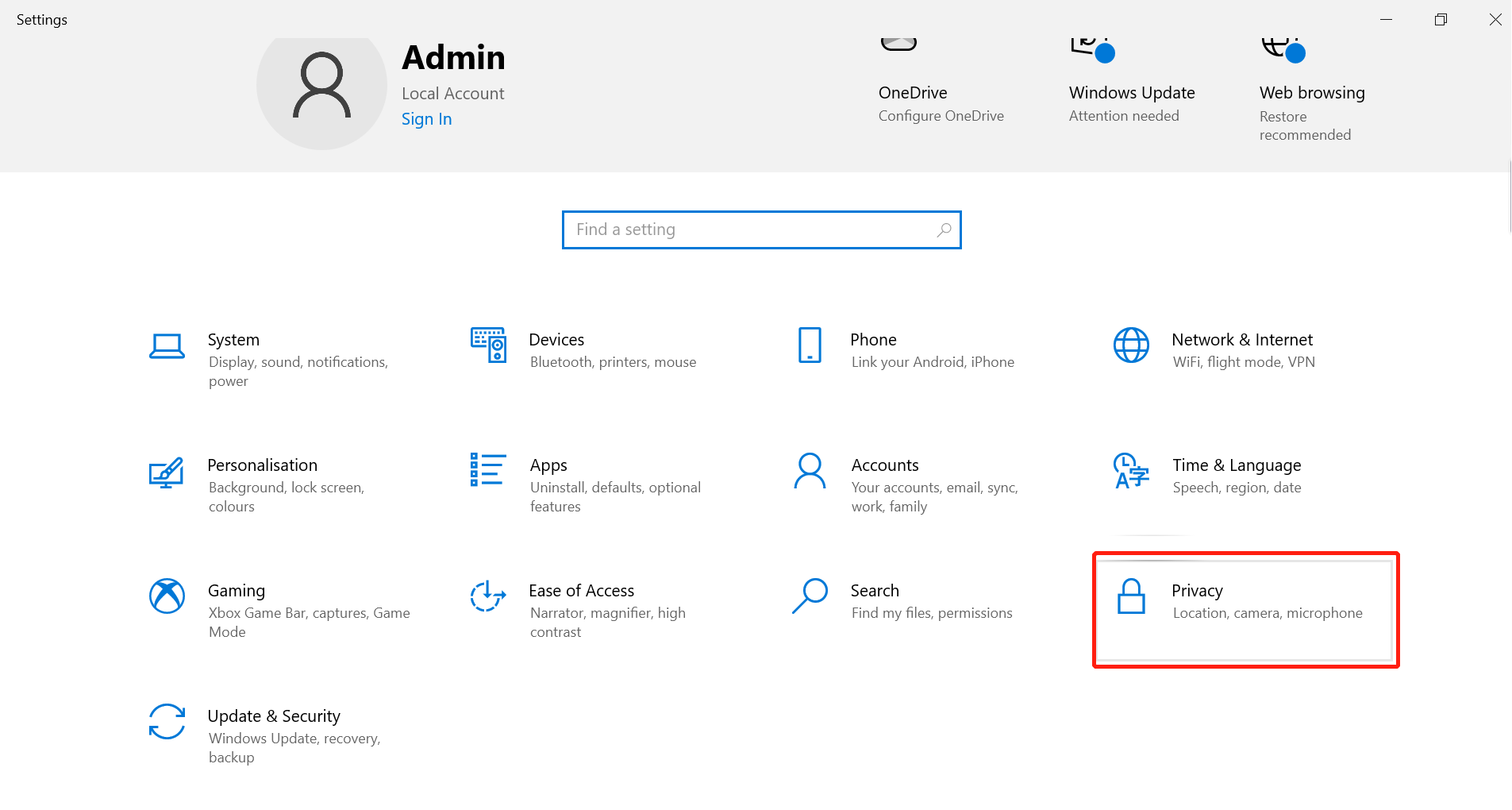
Enter the MIC settings and ensure that the 'Allow apps to access your microphone' switch is turned on.
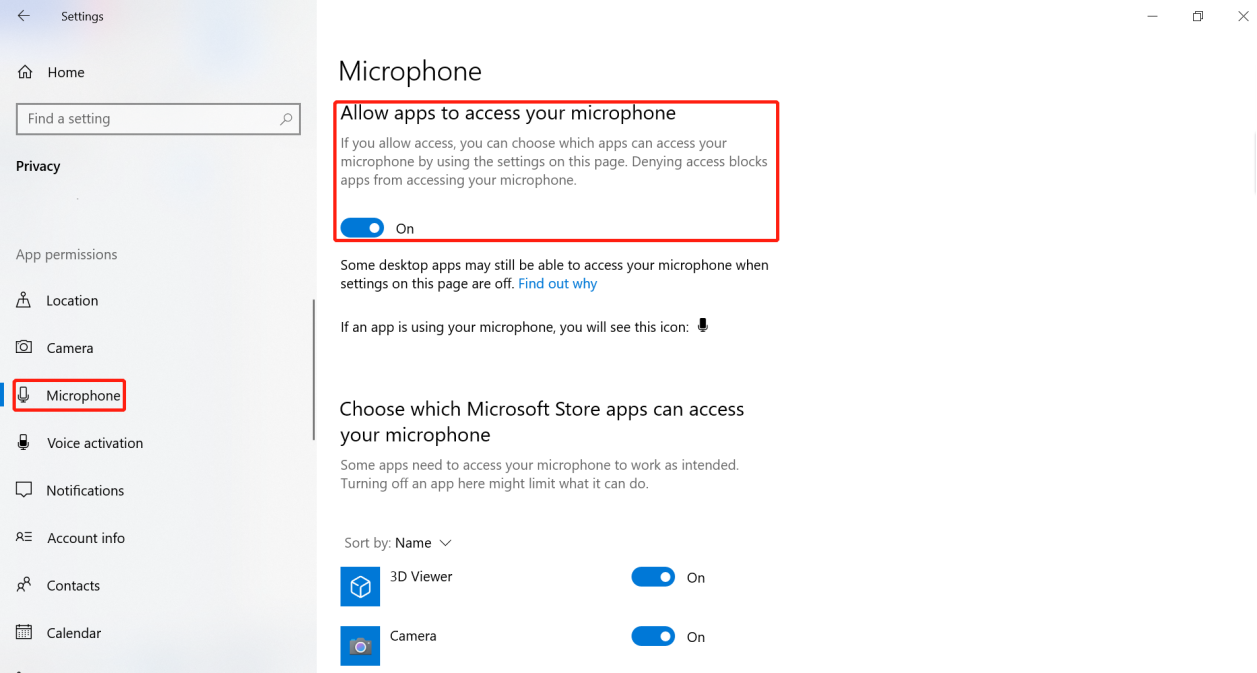
And ensure that the 'Allow desktop apps to access your microphone' switch is turned on.
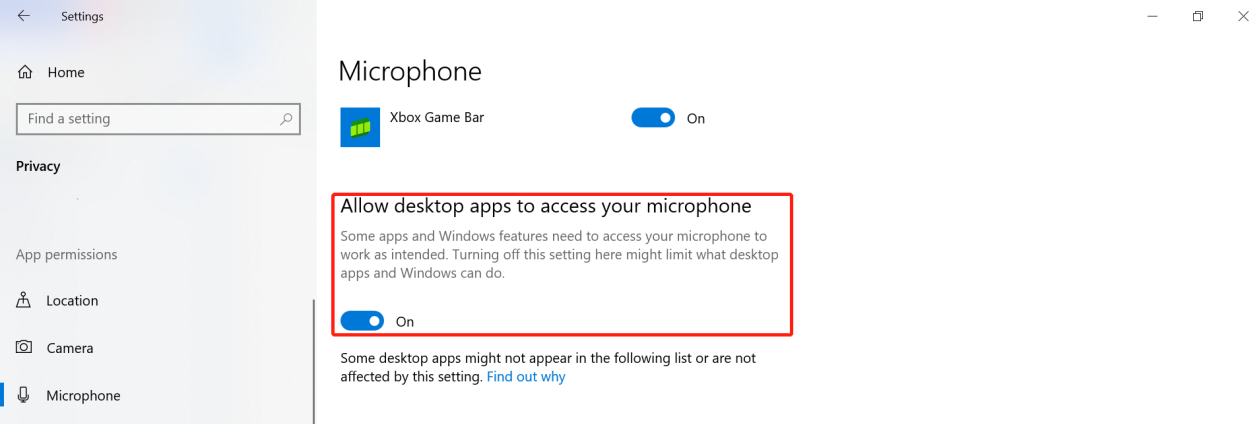
# III. Check browser MIC permissions
After logging into the call page using Chrome browser, click on the small lock icon on the left side of the address bar to ensure that the permission for the MIC in the pop-up window is "Allow".
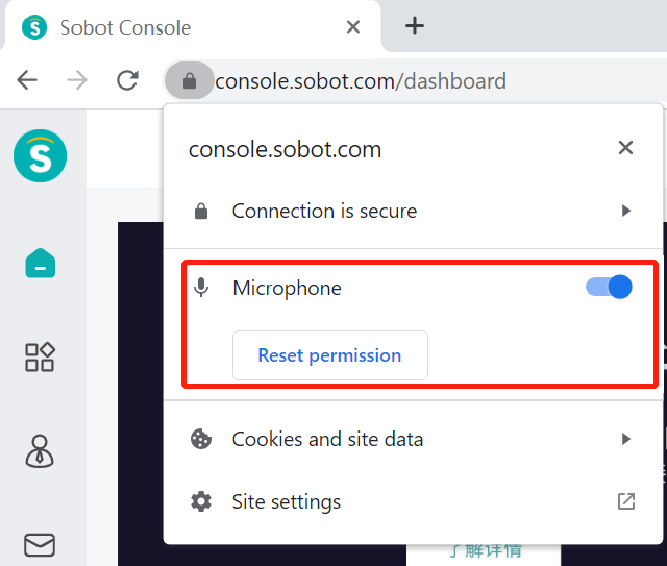
If there is no permission for the MIC in the pop-up window, as shown in the following figure, please click on 'Website Settings'.
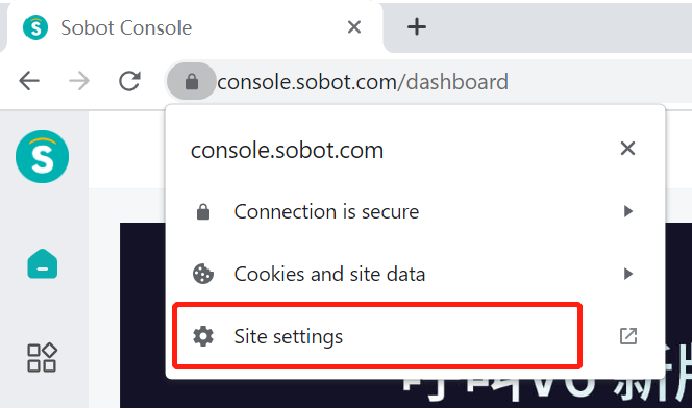
Modify the MIC permission to 'Allow' on the website settings page.