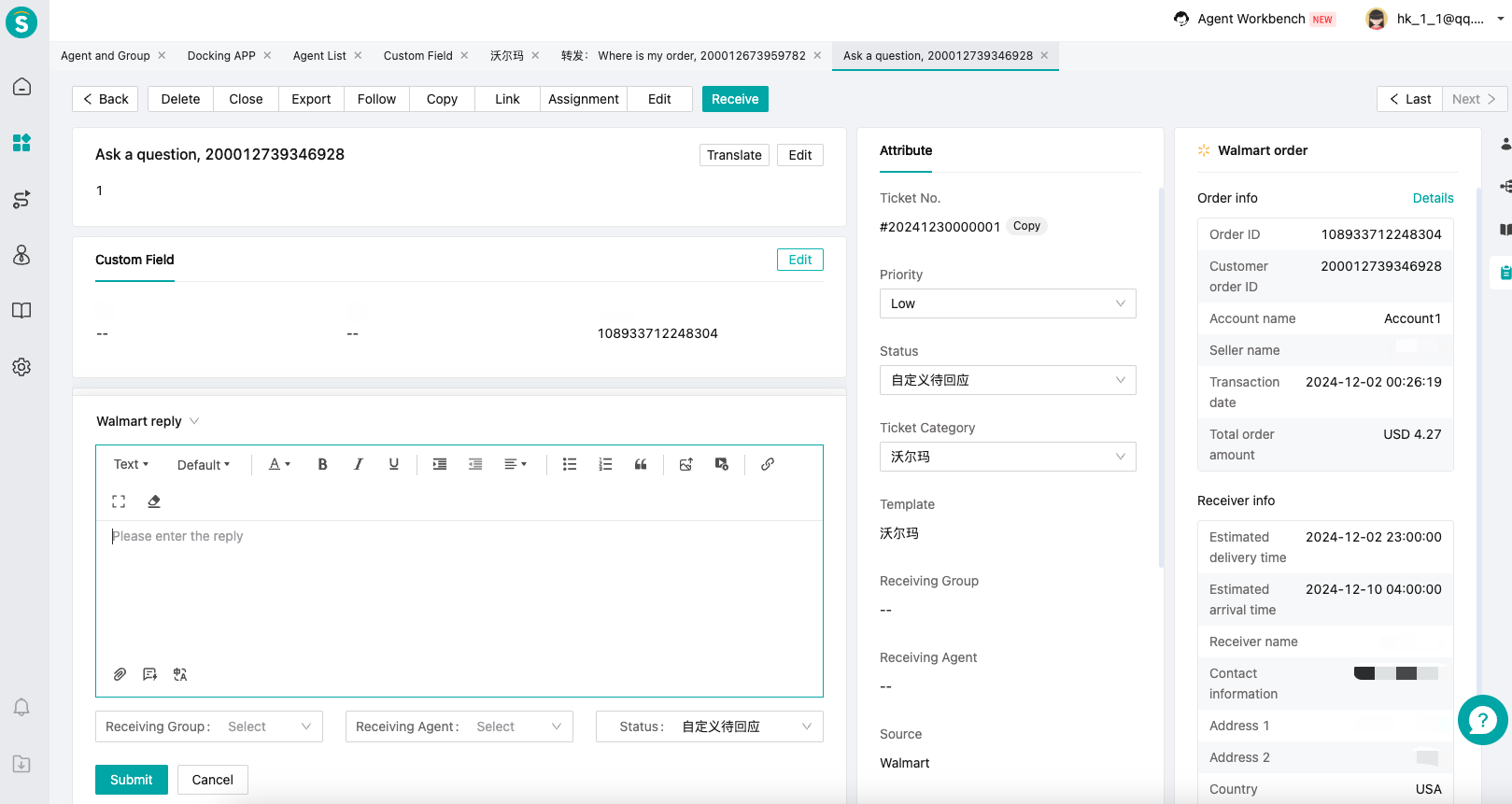Walmart Docking Instructions
# Walmart Docking Instructions
- Learn the specific operation steps of Walmart docking through this article
# Preparations
● An account with Sobot system admin permissions.
● A Walmart account owner's account.
# Authorize Walmart App
# ● Start docking
Find Walmart App in Ticket Center - Docking Center - Docking App, and click Start Docking.
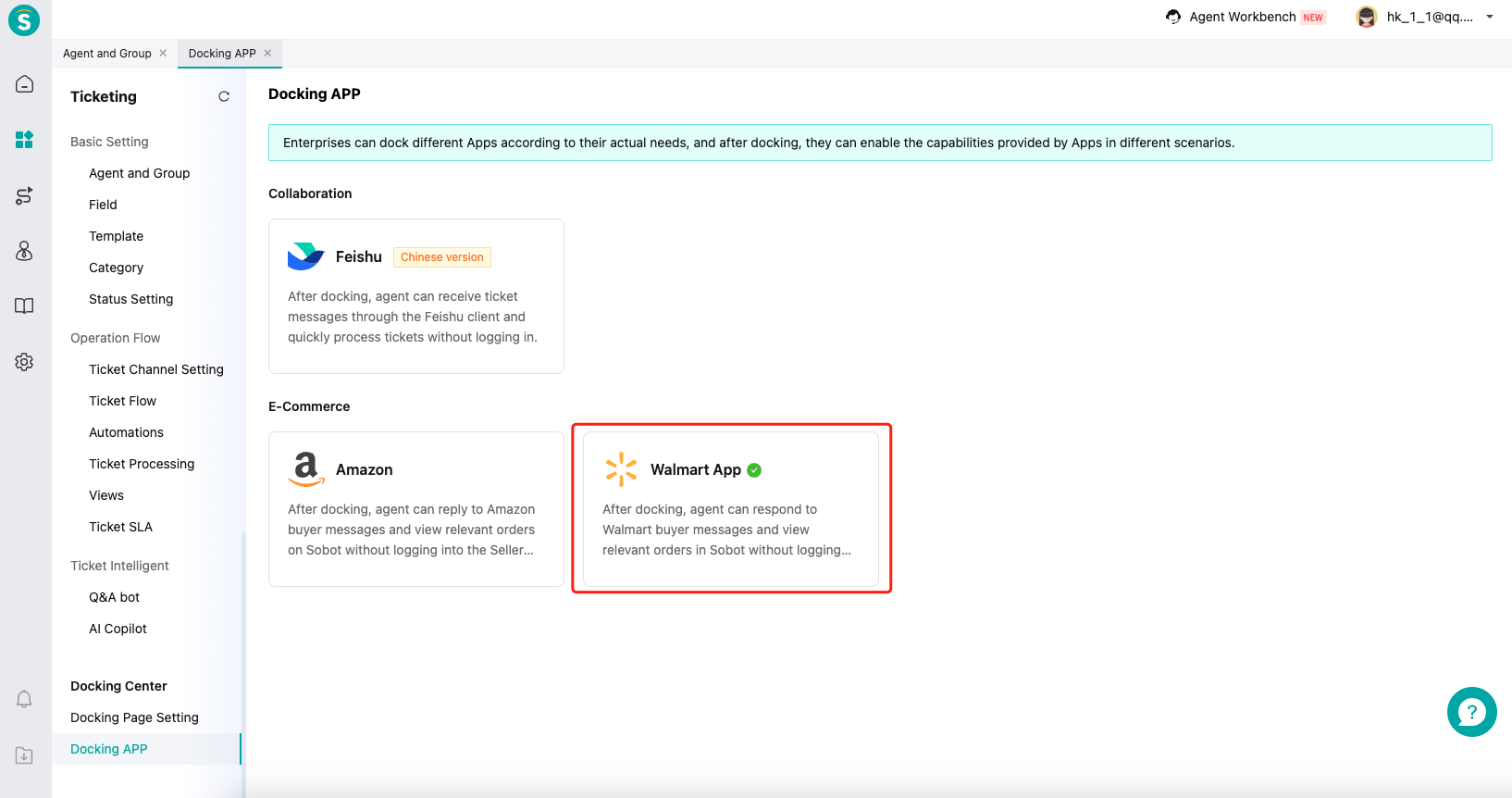
# ● Select region
Currently, only North America can be selected.
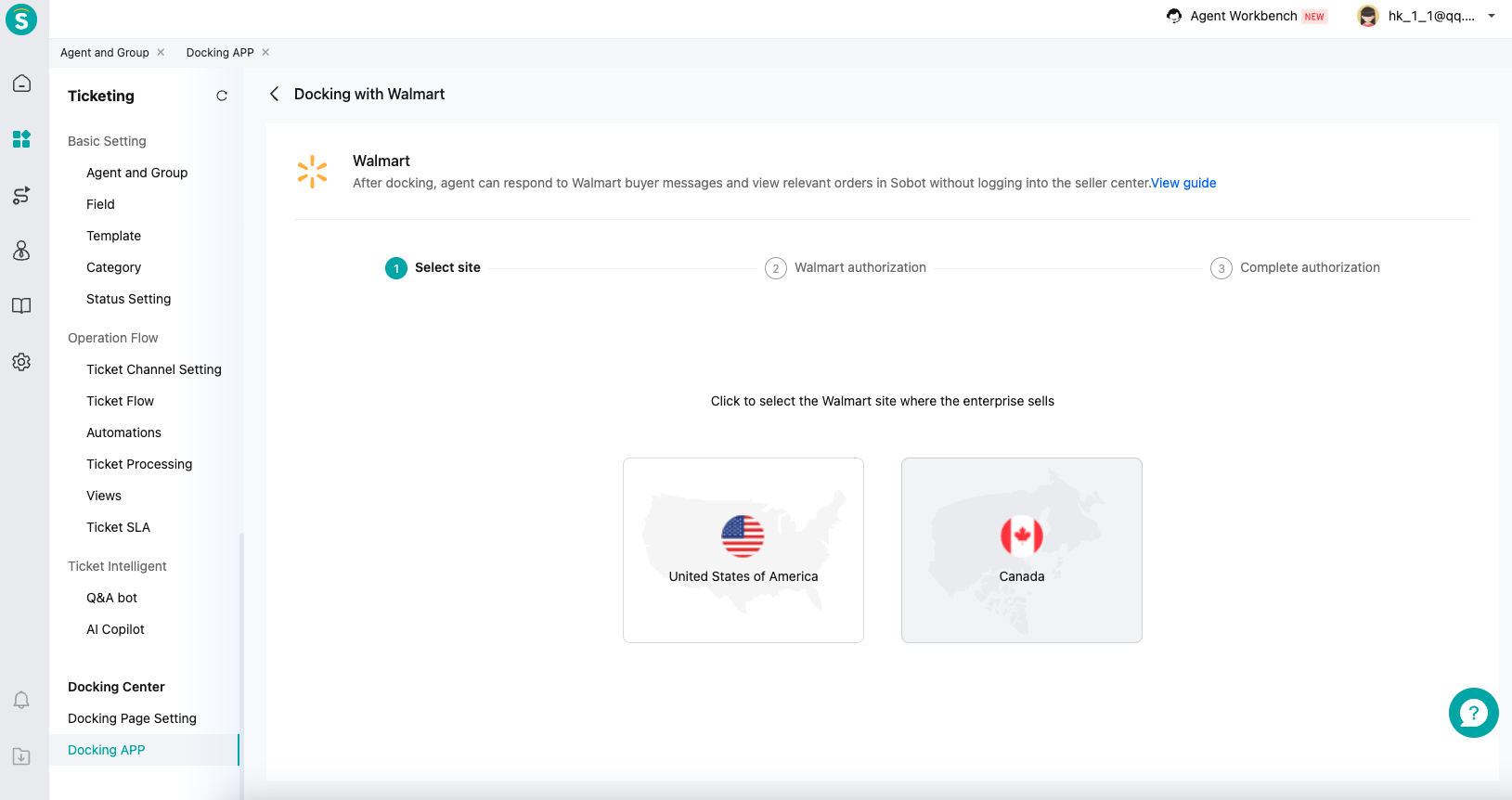
# ● Log into the Walmart developer backend
Visit https://developer.walmart.com/, click "My Account" and select the US market.
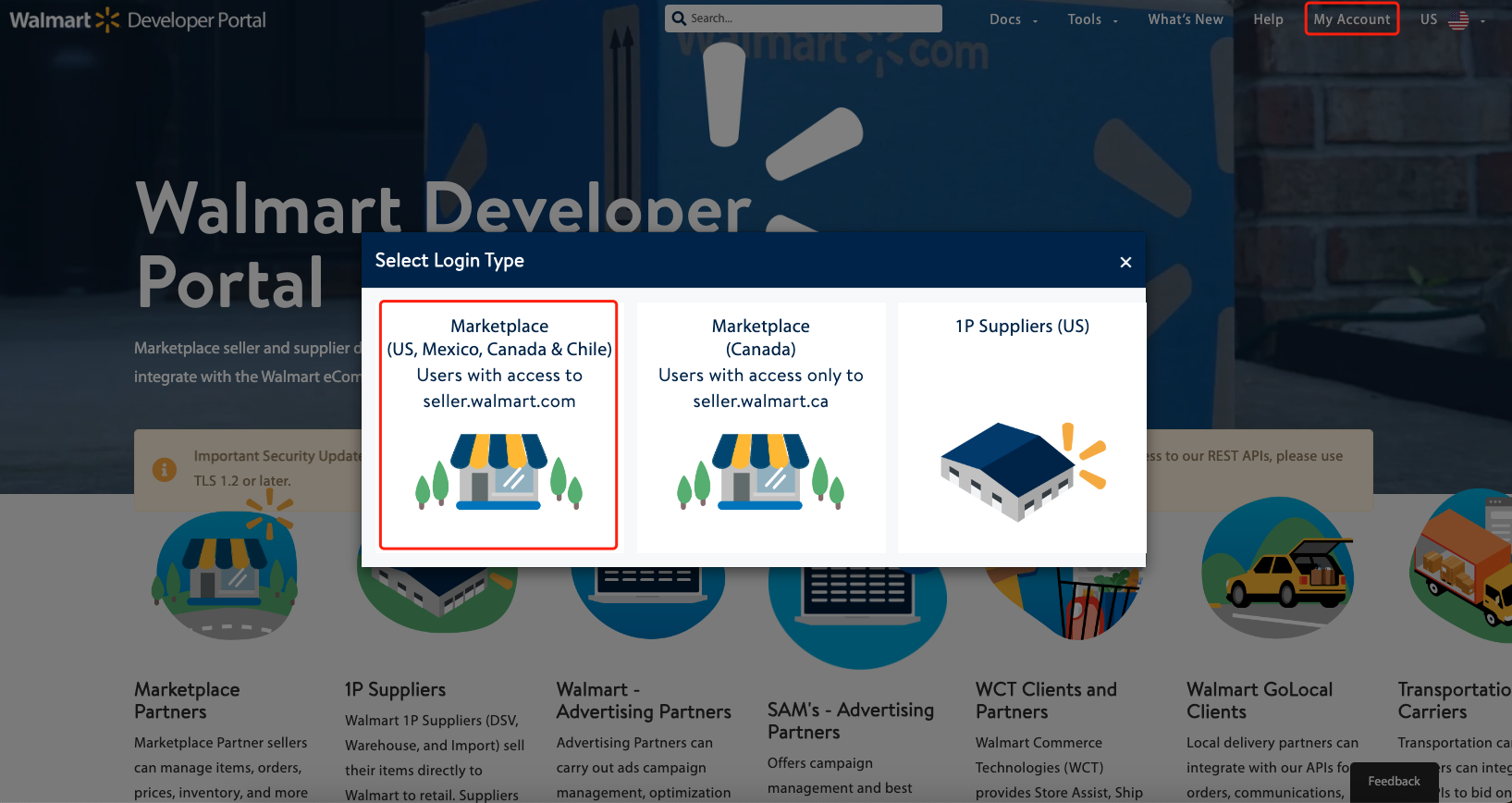
# ● Add key
Click "+ Add New Key For A Solution Provider", select any service provider, click "NEXT", and check "Full Access" for all permissions.
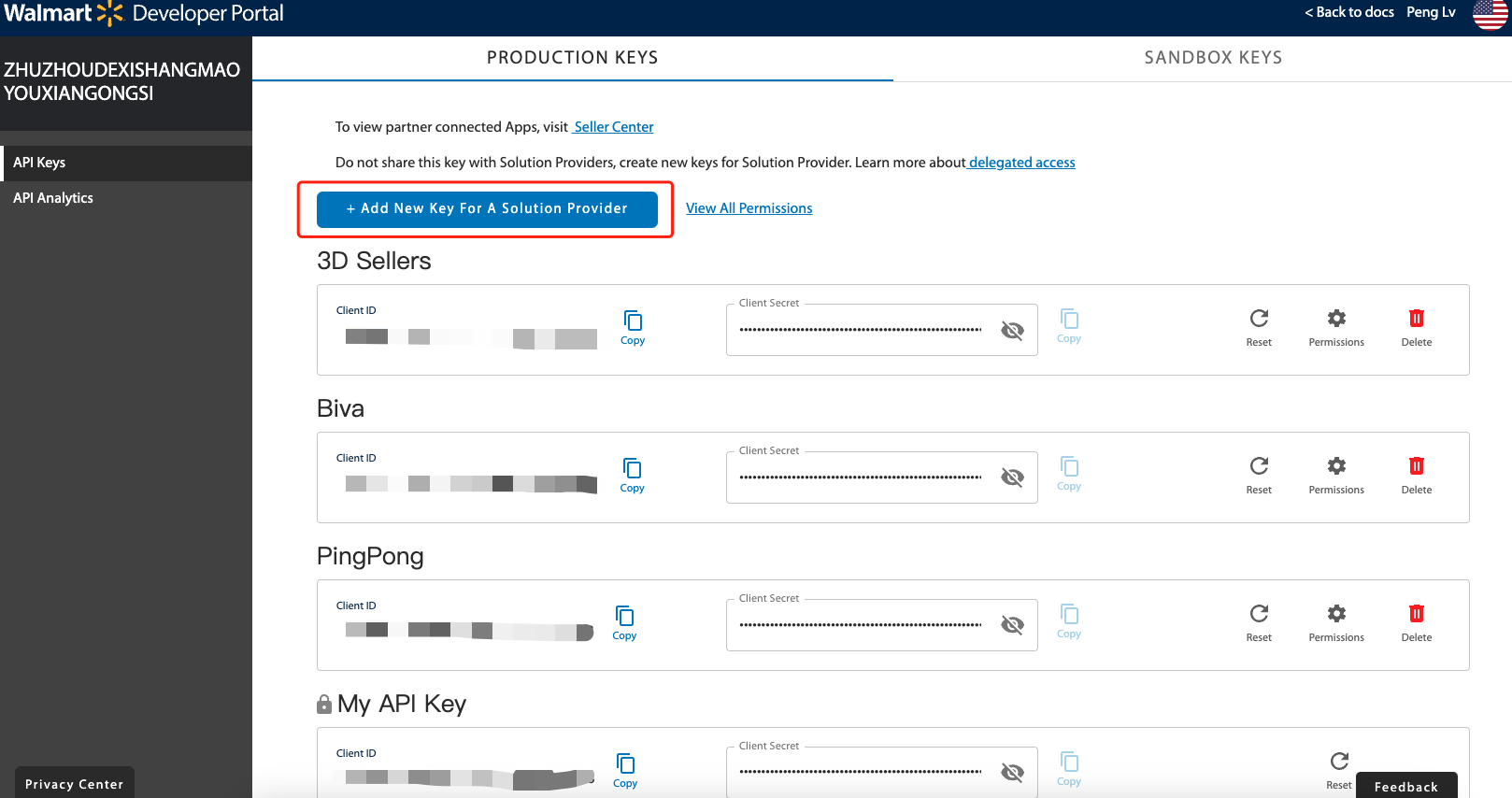
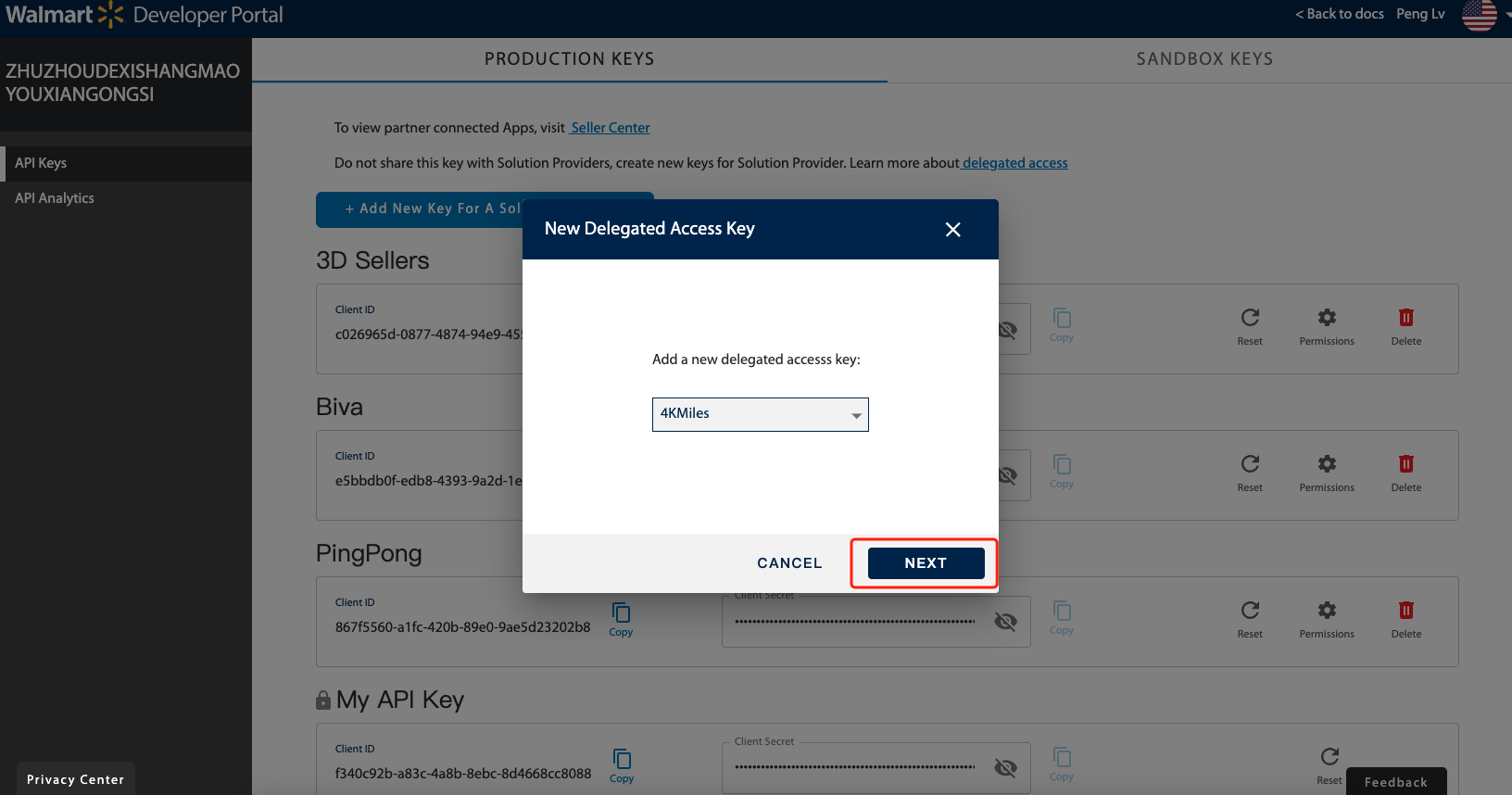
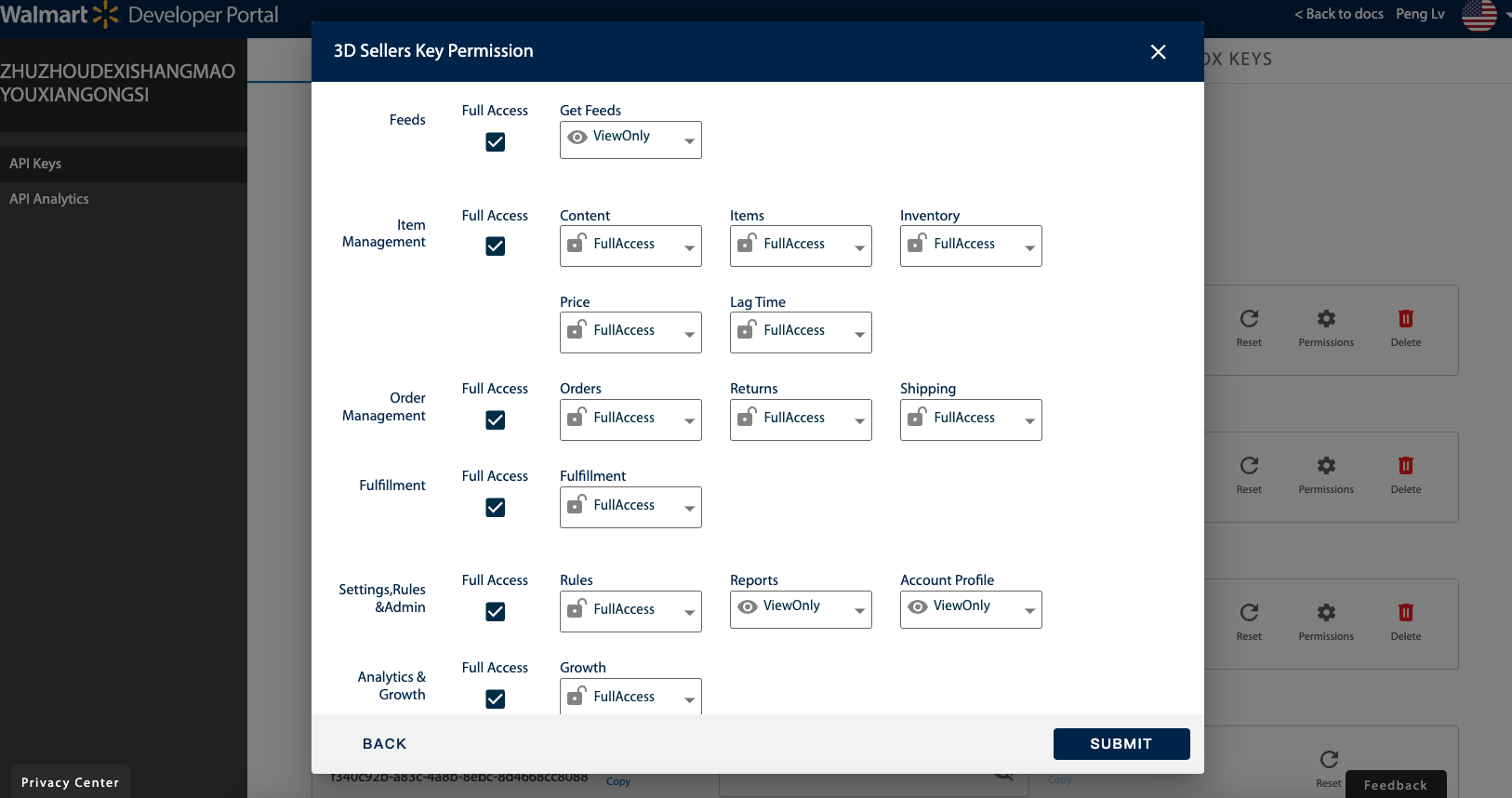
Copy the Client ID and Client Secret into the system, and click "Next" to complete the authorization.
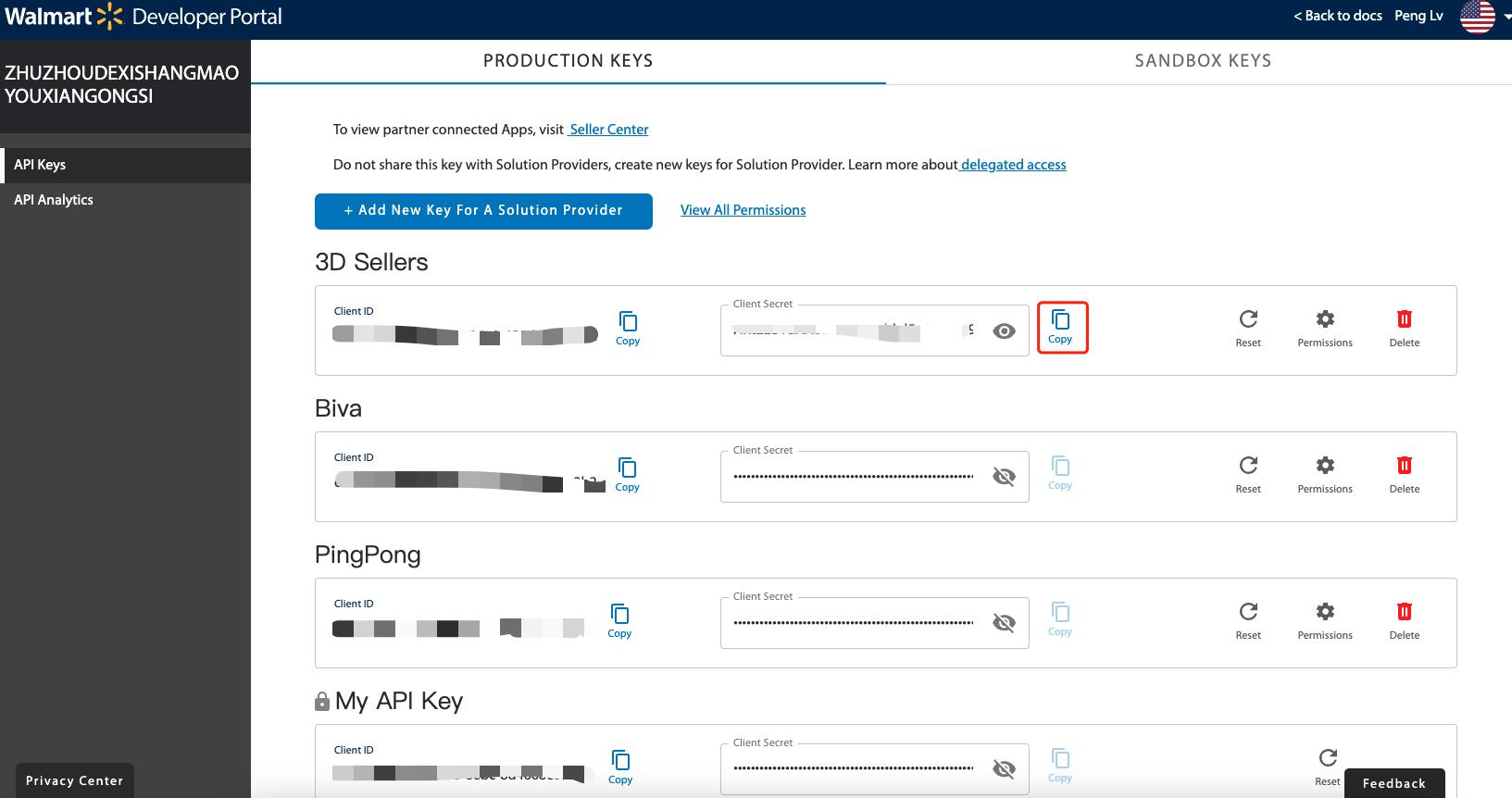
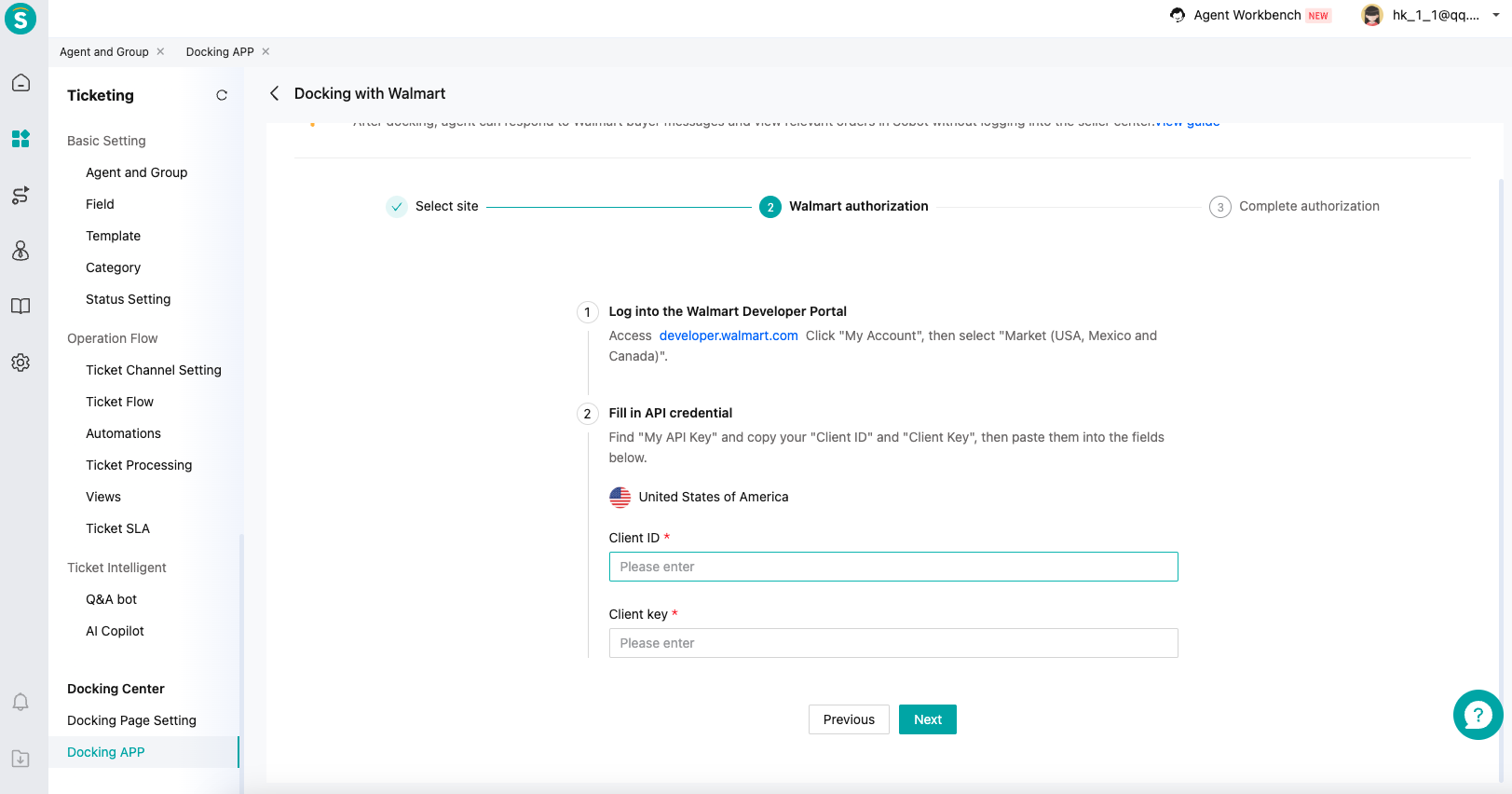
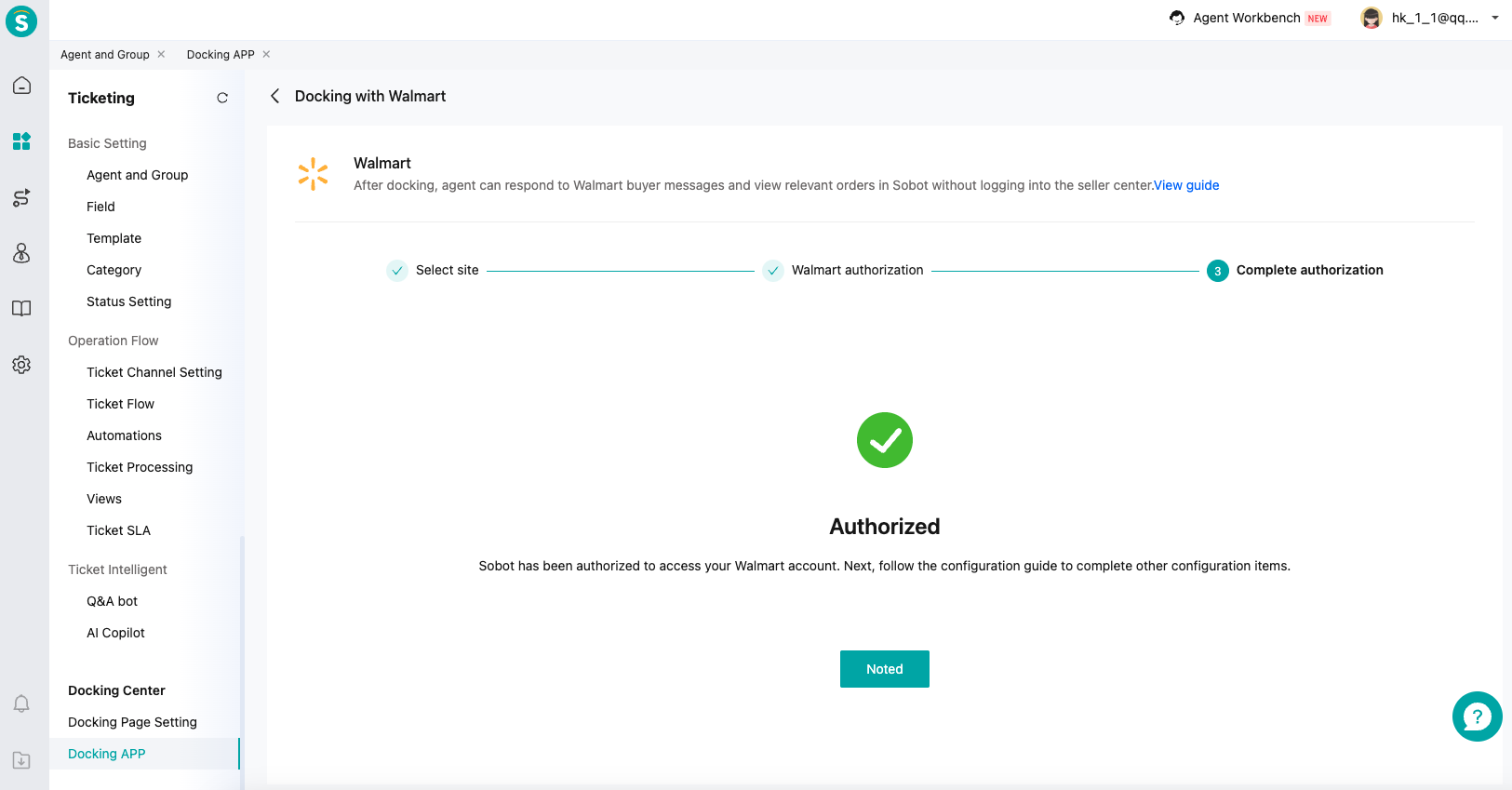
# Field configuration
# ● Application Scenarios
You can associate some field attributes of Walmart orders with a text-type custom field. When creating a ticket, the system will synchronize this field to the ticket field for trigger workflow and other businesses. For example, assign orders from the US site to agents in the US. These fields are only generated when creating a ticket, and the system will not update them later. It is recommended to limit agent from making changes through the field permission setting feature in the Admin Center - Public Setting - Custom Field.
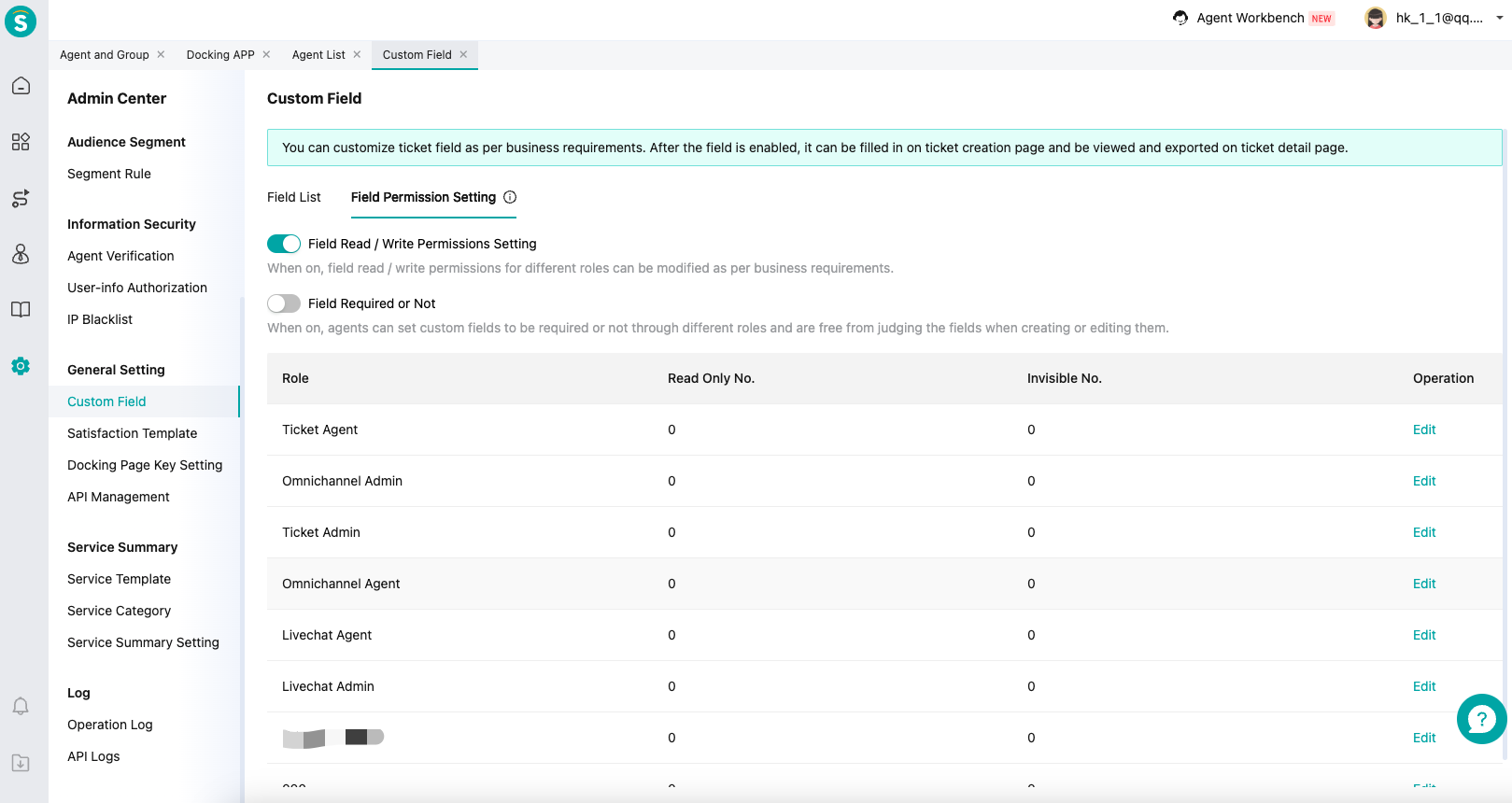
# ● One-click Configuration
Create custom fields corresponding to all Walmart fields in the field list at once. If there are custom fields with the same name, they will not be created again.
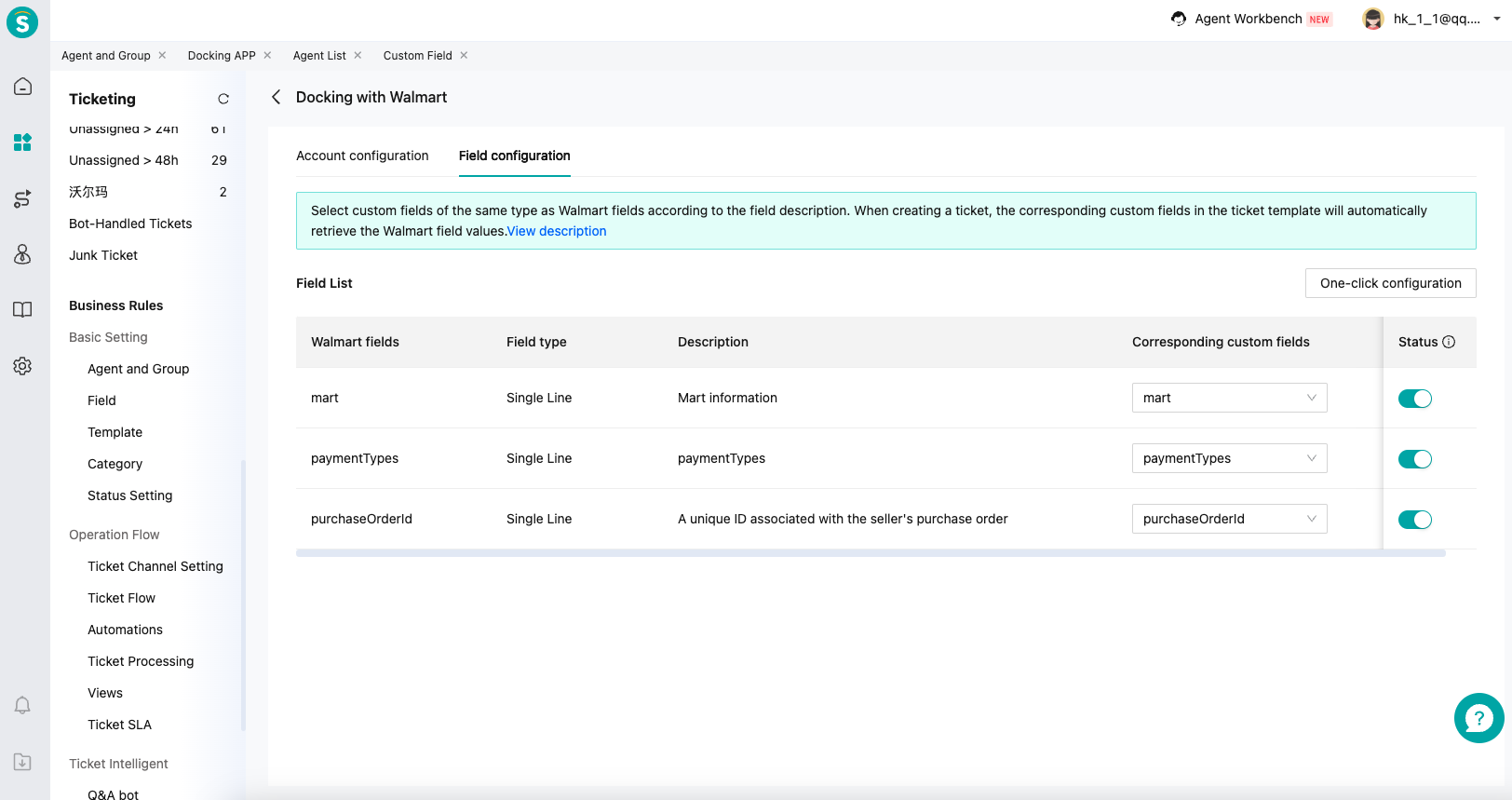
# ● Field status
After the status is disabled, the field will not be placed in the ticket when creating a ticket.
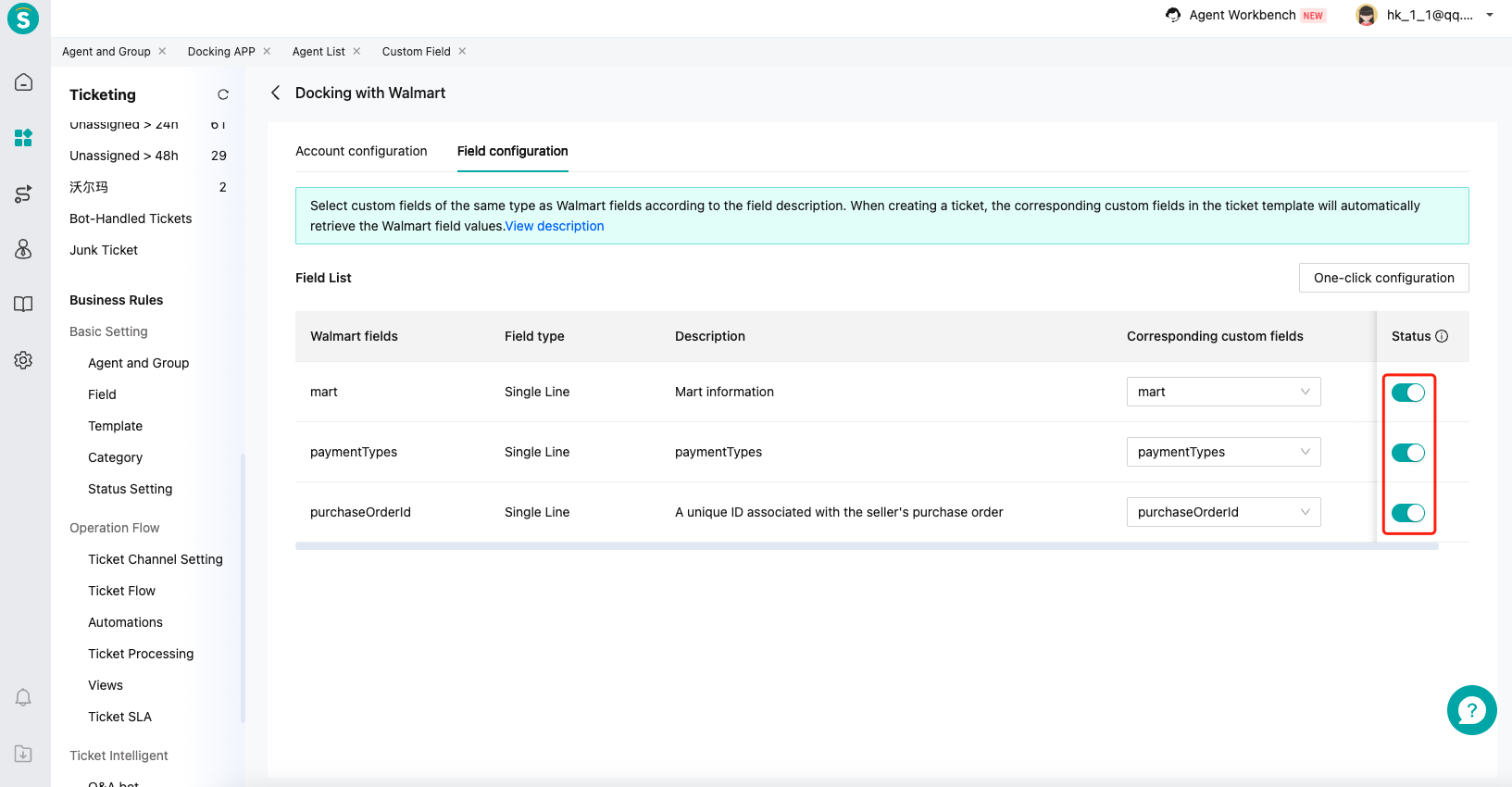
# Account configuration
# ● Account name
In the account setting, you can set a name for each application to distinguish which application the message comes from.
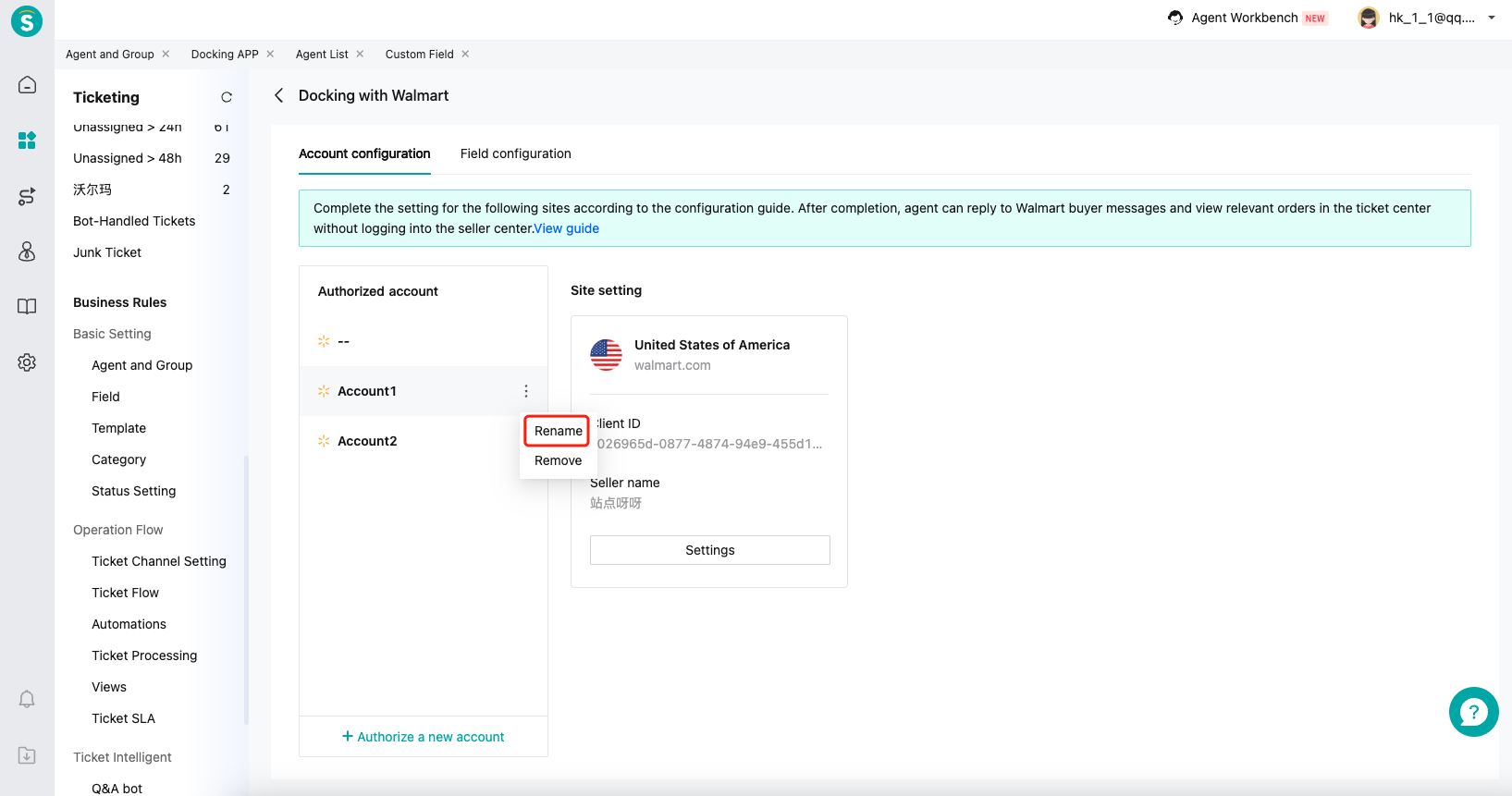
# ● Seller name
In the Account Configuration - Site Setting - Setting, you can name a seller name for each site to distinguish which site of which app the message comes from.
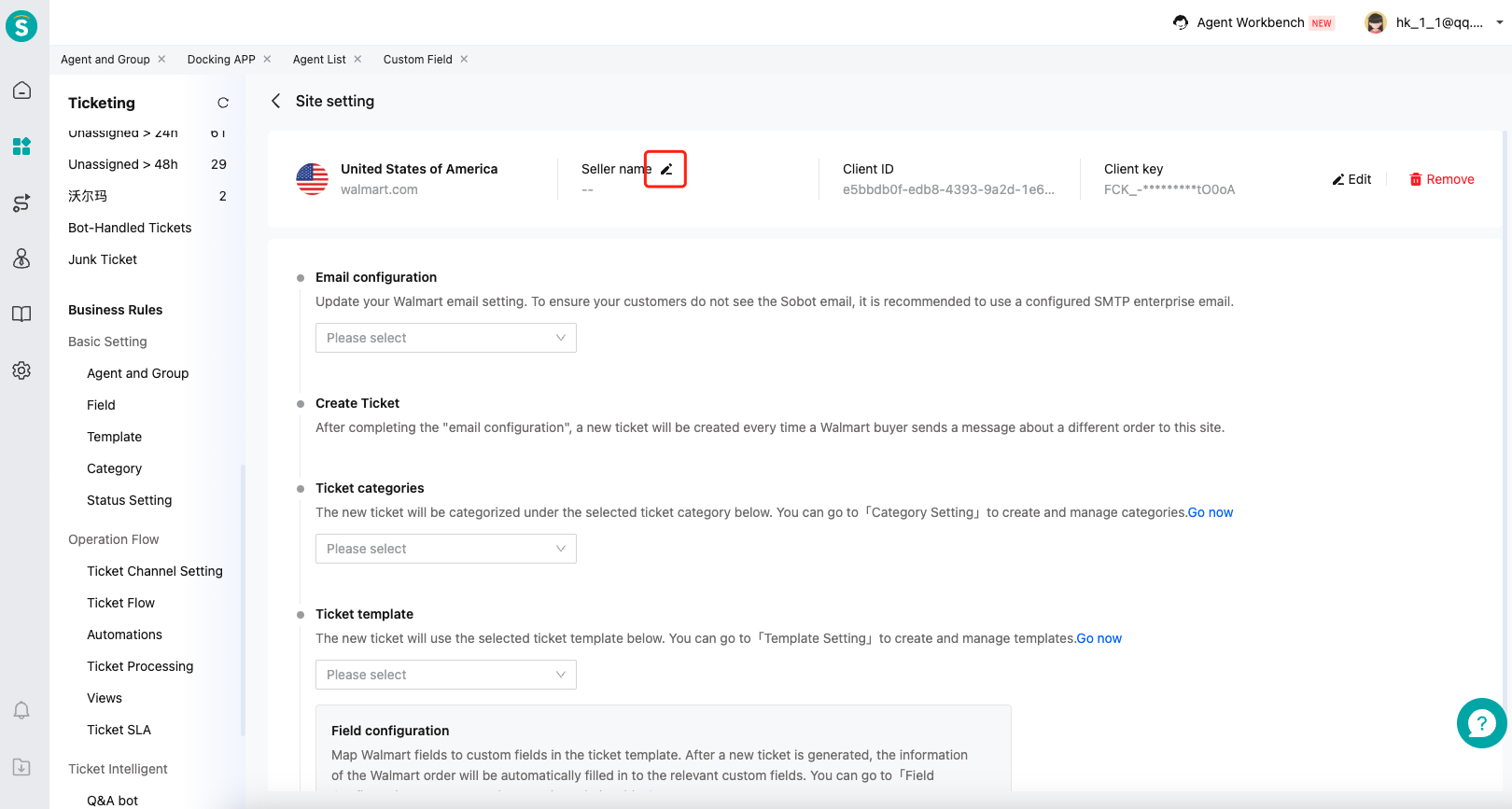
# ● Buyer message configuration
Select an email address from the preset email list to receive messages from buyers. We recommend using an email that has already been configured with SMTP, as in some special cases customers may see your email address.
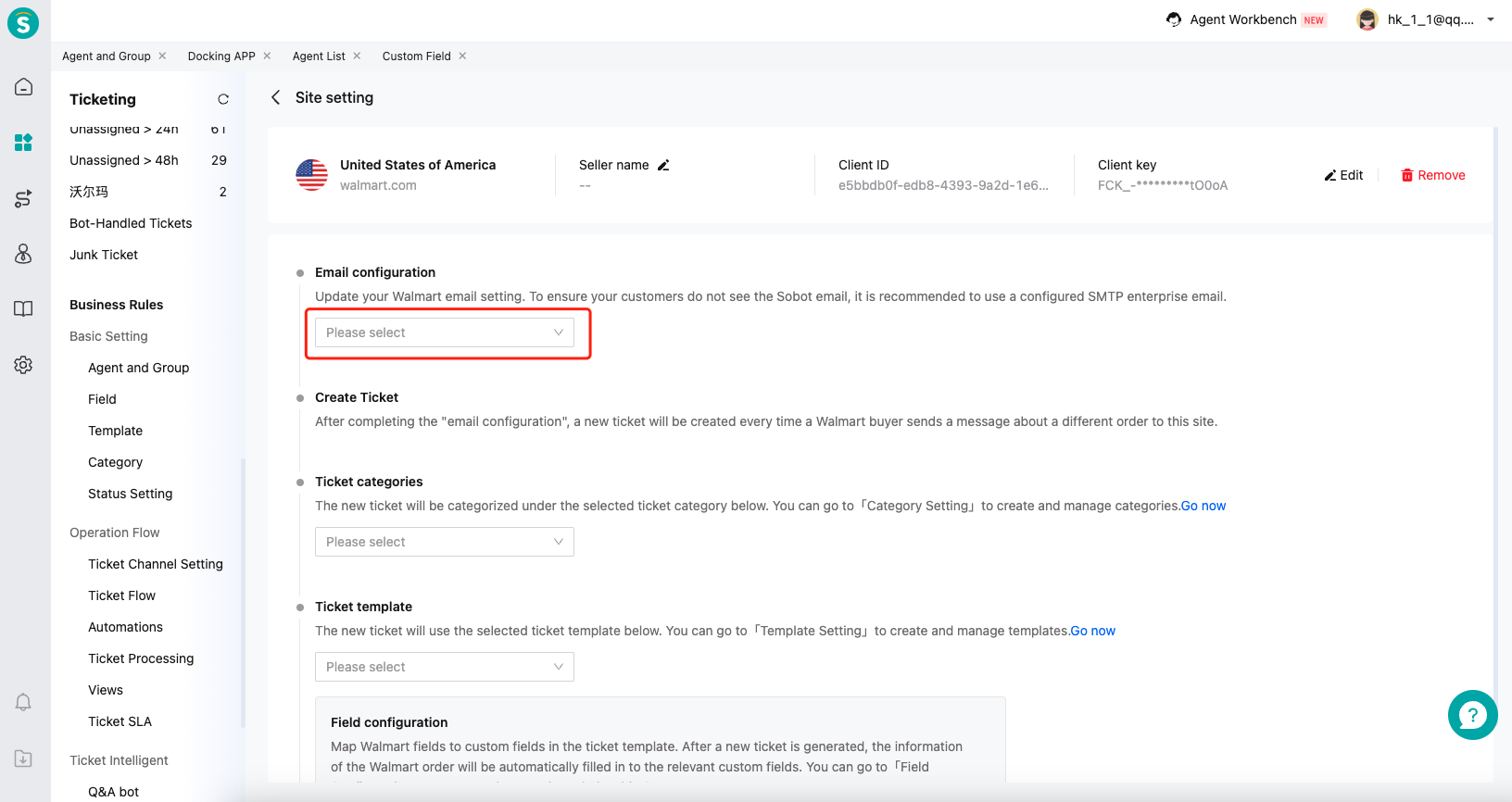
Set the chosen email in Walmart.
In Account - Manage contacts - Customer service, add this email address to avoid missing messages. It is recommended to set this email as "primary" and delete other email addresses.
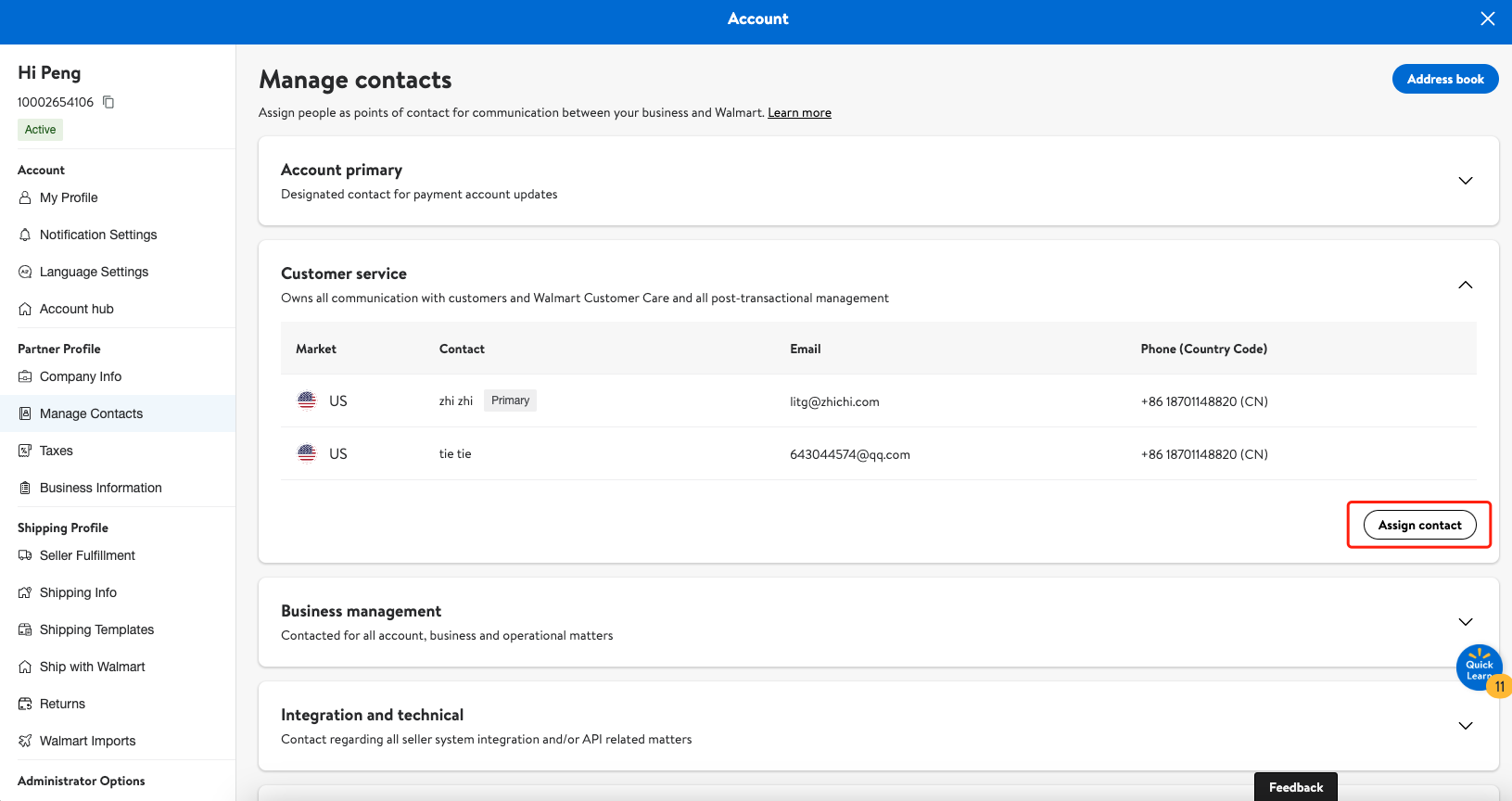
# ● Ticket category and ticket template
Create a ticket category and ticket template for the tickets generated from the buyer messages of this site.
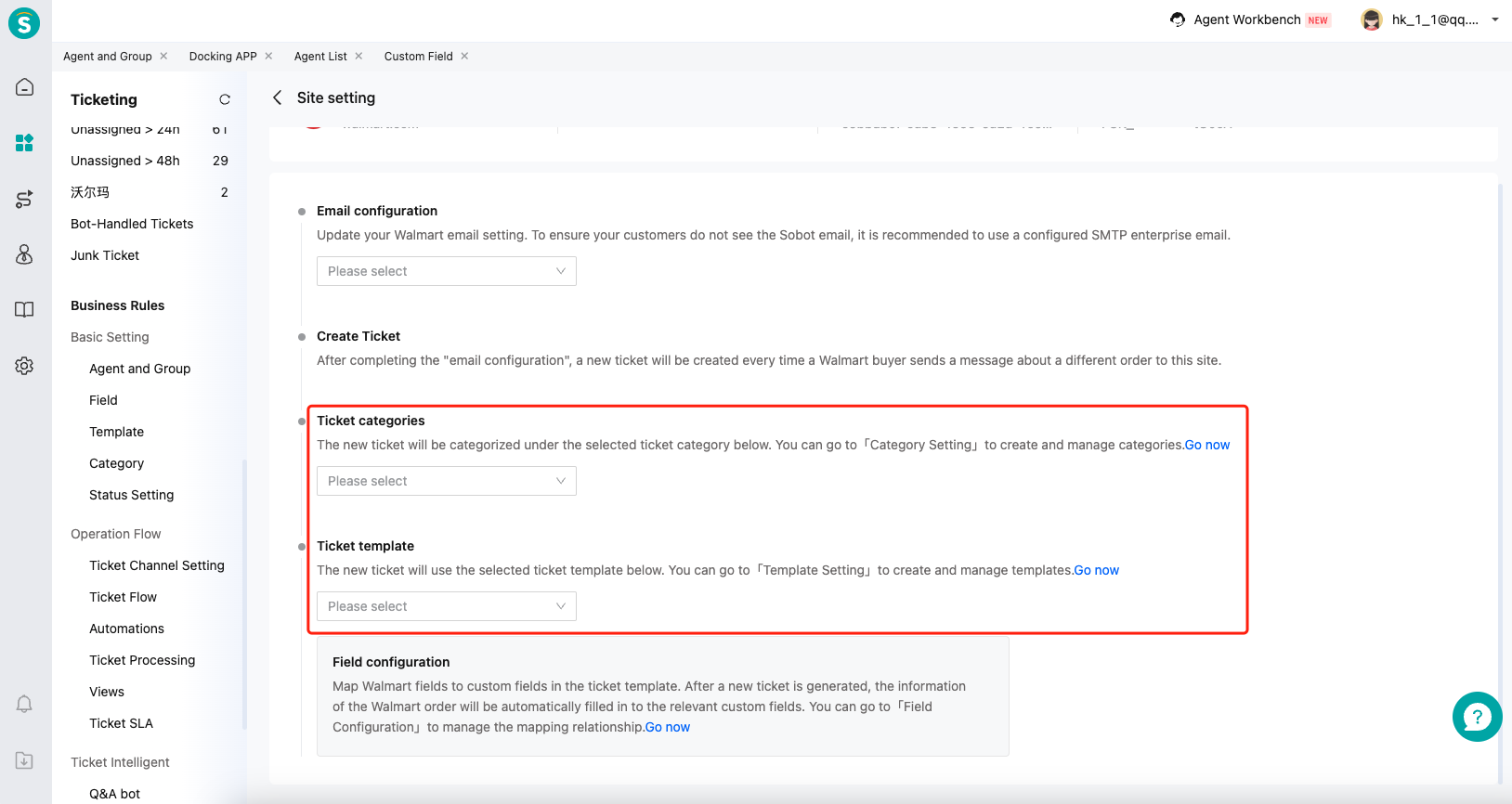
# ● Delete account/delete site
After deletion, the related configurations will become invalid and new buyer messages will not be received.
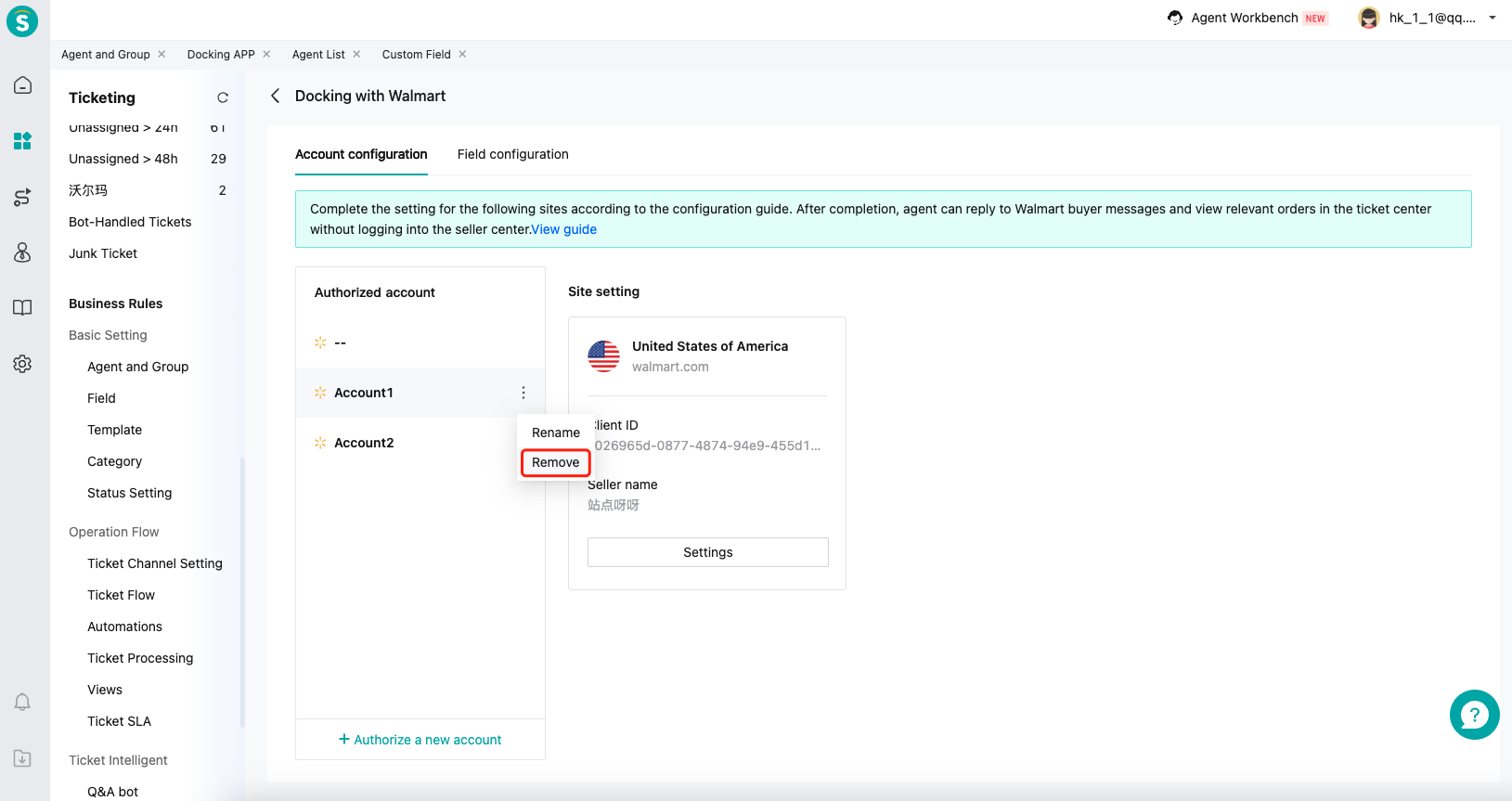
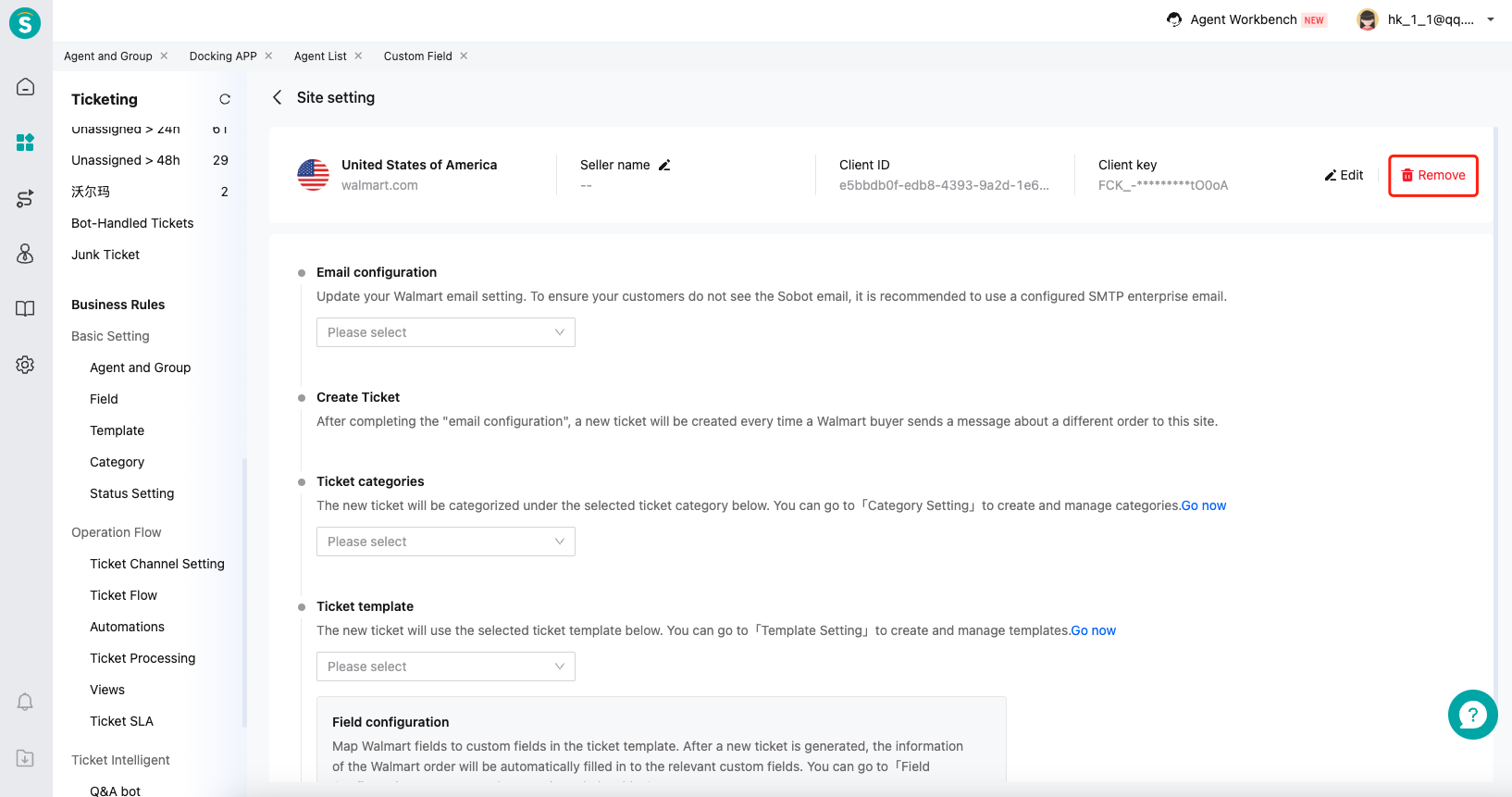
# Walmart ticket adaptation
# ● Ticket source - Walmart
After successful docking, the tickets created by Walmart will be marked as Walmart's ticket source.
# ● Order component
When opening a ticket to enter the ticket details page, if the ticket source is Walmart, the order details page will be opened by default. The order details page will provide information such as total order amount, taxes, products, logistics, recipient information, etc.
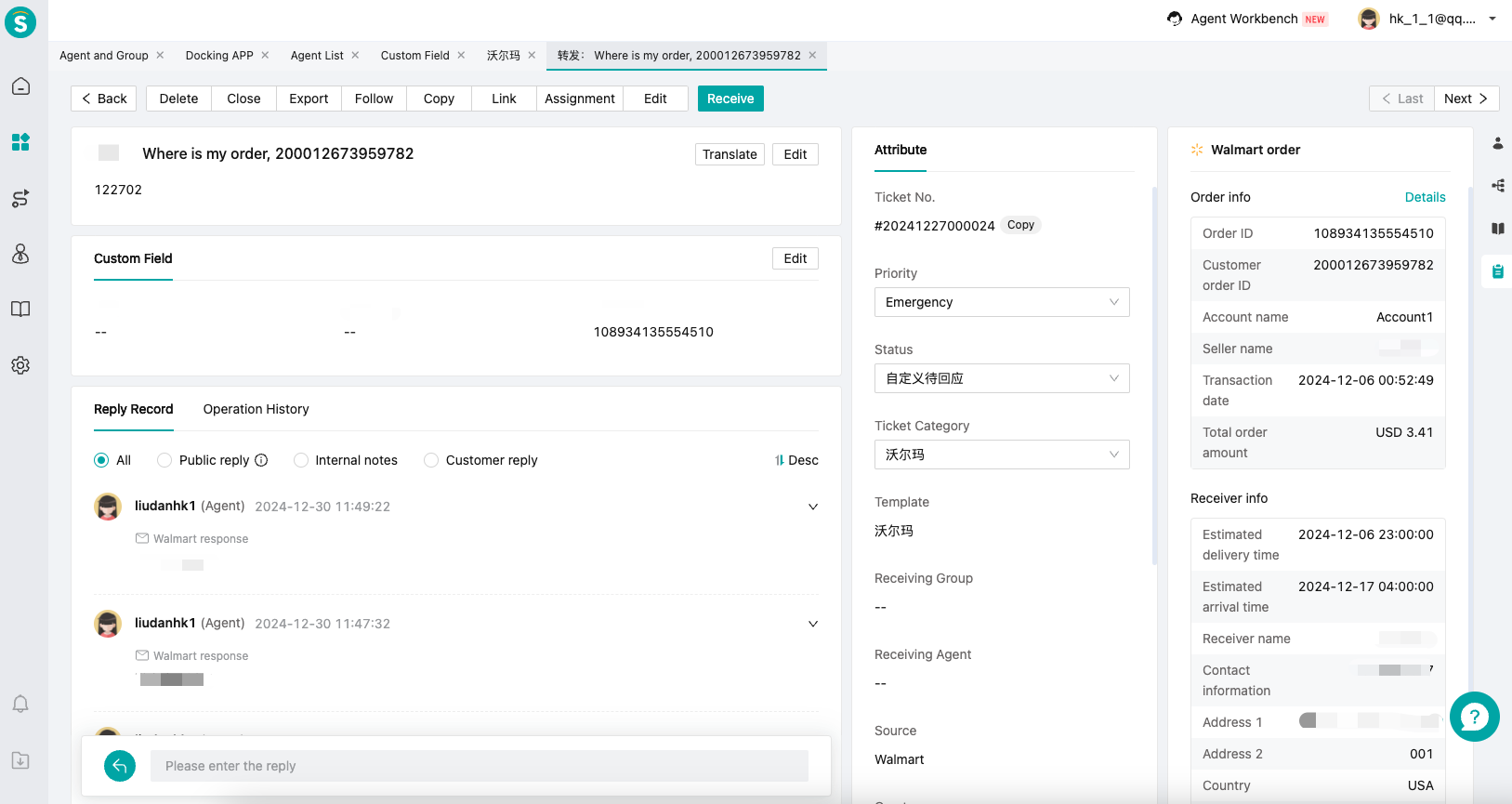
# ● Walmart reply
You can set the customer service response method to Walmart response in Basic Settings-Agent and Group-Agent Management.
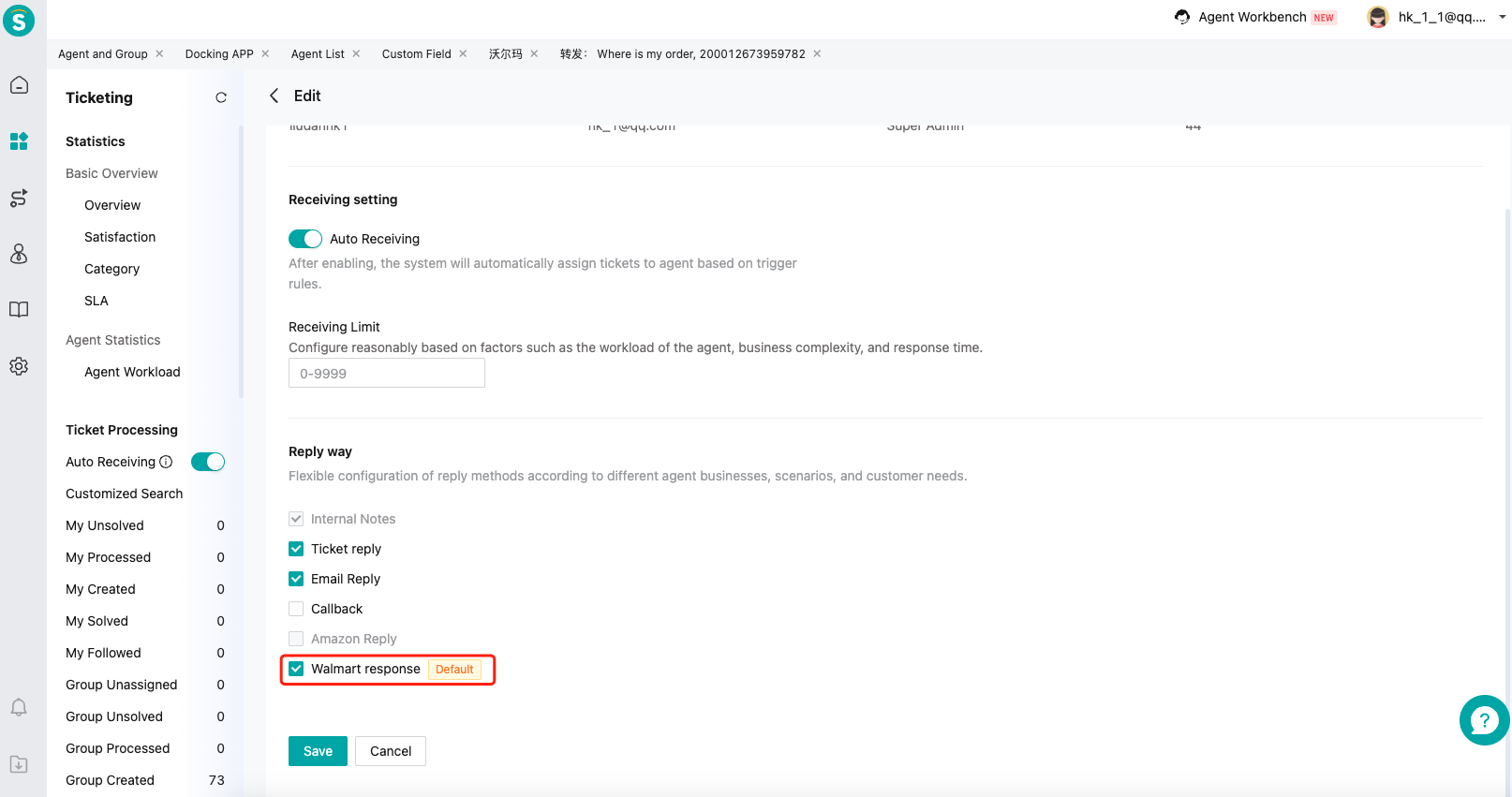
A new reply method (Walmart reply) is added. If the ticket source is Walmart, clicking the reply button will default to a Walmart reply.