Task Management Guide
# Task Management Guide
——Learn how enterprises create and manage the outbound call tasks through this article.
# Role of Task Management
「Outbound Task」is used for the business scenarios of enterprise bulk outbound calls. For example, bulk customer follow-up in the service scenario and bulk filtering of valid leads in the marketing scenario. 「Task Management」is mainly used to create and manage outbound tasks.
# Preparation
- Create an import template in「Task Template - Import Template」.
- Create a task summary template in「Task Template - Task Summary Template」.
# Main Functions of Task Management
# ● Create Outbound Task
- Support using different import templates and task summary templates for different tasks.
- Support starting or closing tasks on schedule.
# ● Import and Assign Task Data
- Support multiple number deduplication rules such as deduplication in batch and deduplication in task.
- Support directly assigning data to agents through Excel.
- Support multiple rules for assigning data in bulk to agents, such as equal assignment in batch and equal assignment in task.
# ● View and Manage Tasks
- Support account-level data isolation. Generally, users can only manage tasks created by themselves.
- Support adding task collaborators, who can manage tasks together with task creators.
- Support viewing data execution statistics and agent workload statistics under the current task.
- Support viewing the Task Detail List under the current task, and support secondary import and assignment of data.
- Support viewing all talk records under the current task.
# How to Use Task Management
# ● Create Outbound Task
- Click the【+ Create】button at the top right of the task list to open the "create task" pop-up window (Figure 1).
- In the pop-up window, fill in the task name, set the import template and summary template of the task. If you need to start/close the task on schedule, you can enable the corresponding switch, and then set the time and time zone for scheduled task start/close (Figure 2).
- After the task is created successfully, automatically enter the task details page.
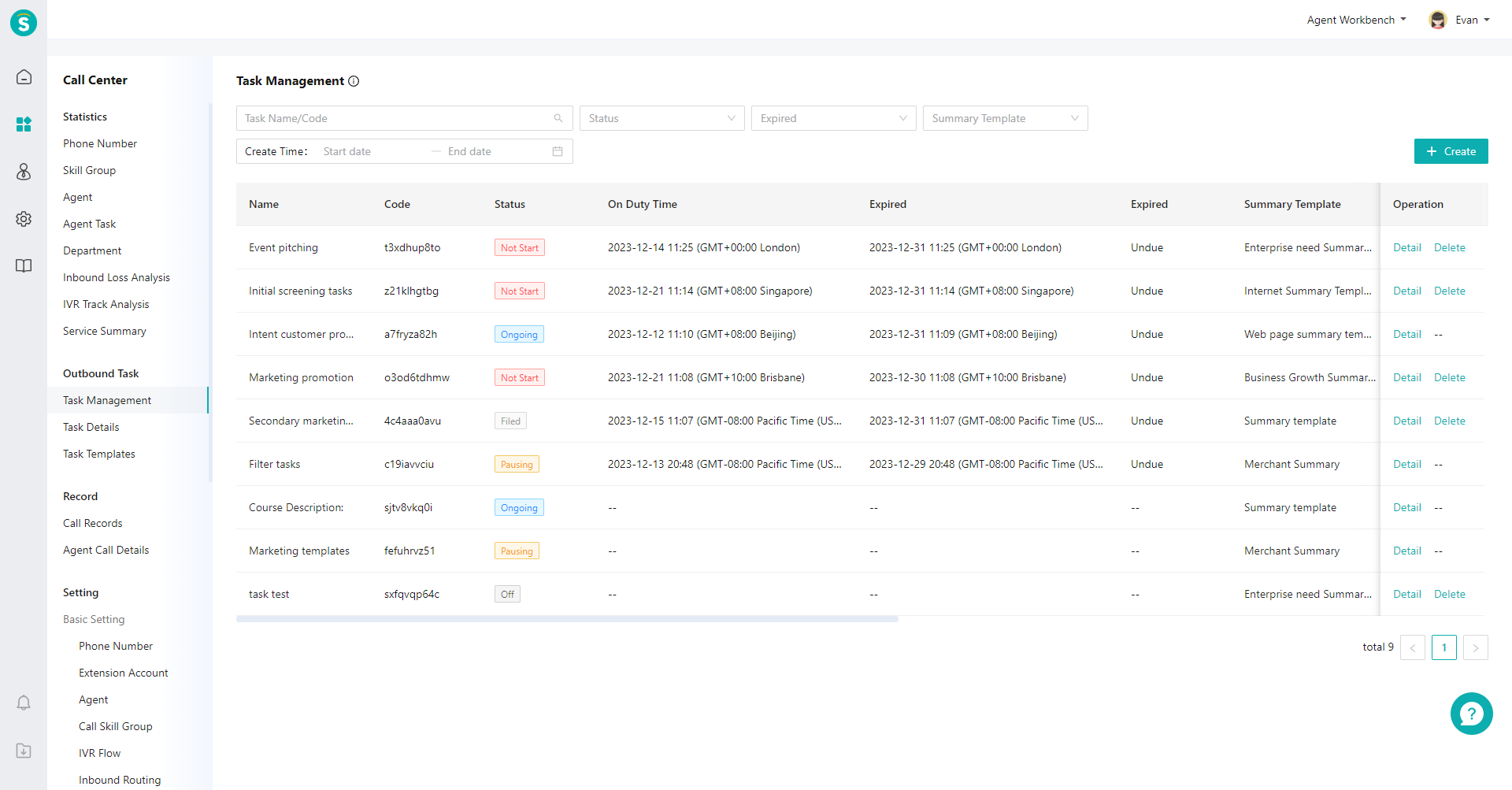
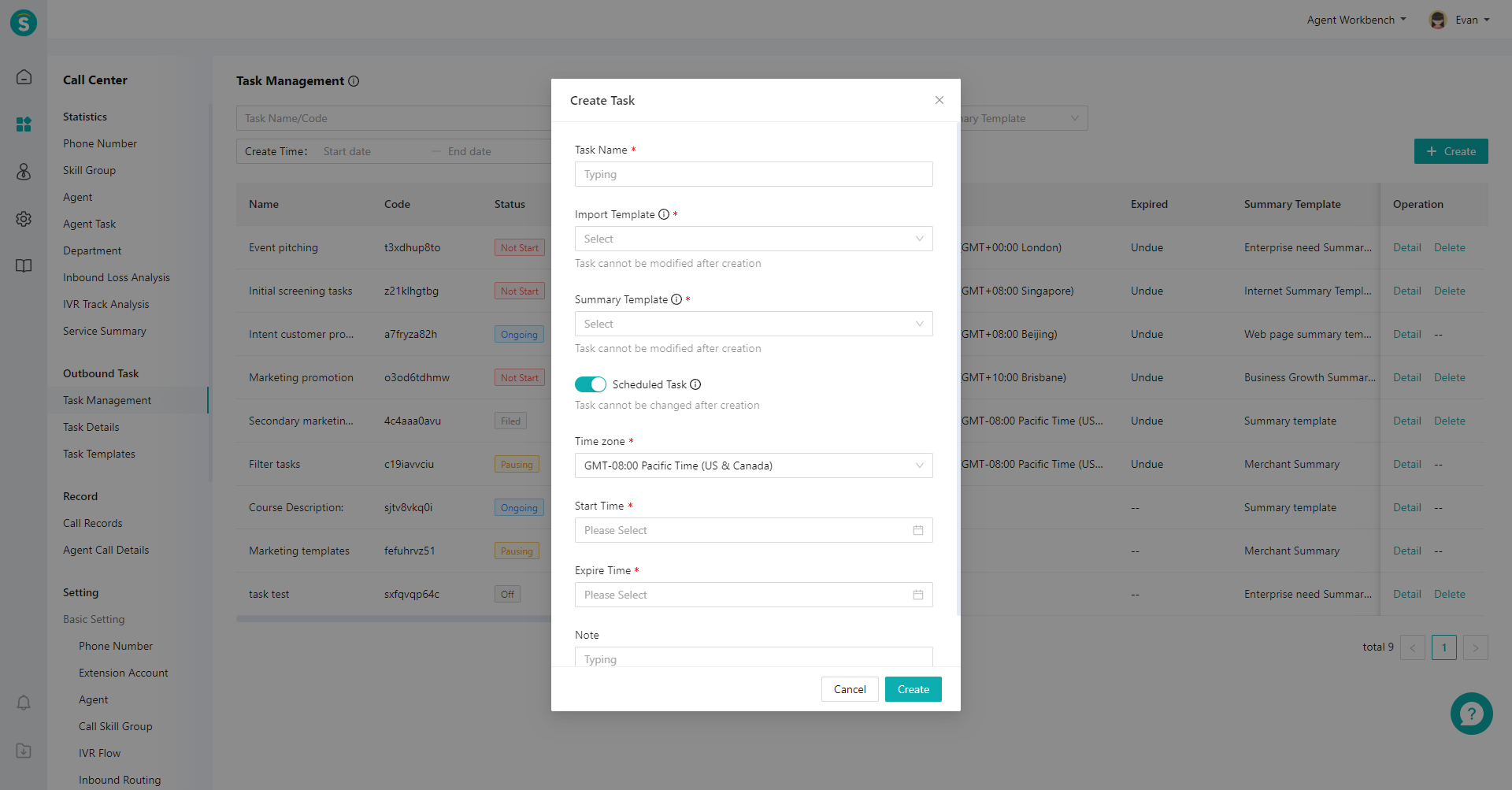
# ● Import and Assign Data
- Click the【Import Number】button (Figure 3) to open the "import number" pop-up window. If there is data in the task, you need to import the number in the "Task Detail List" tab of the task details.
- In the pop-up window, download the template and upload the data (Figure 4).
- After uploading the data, assign the data to agents (Figure 5).
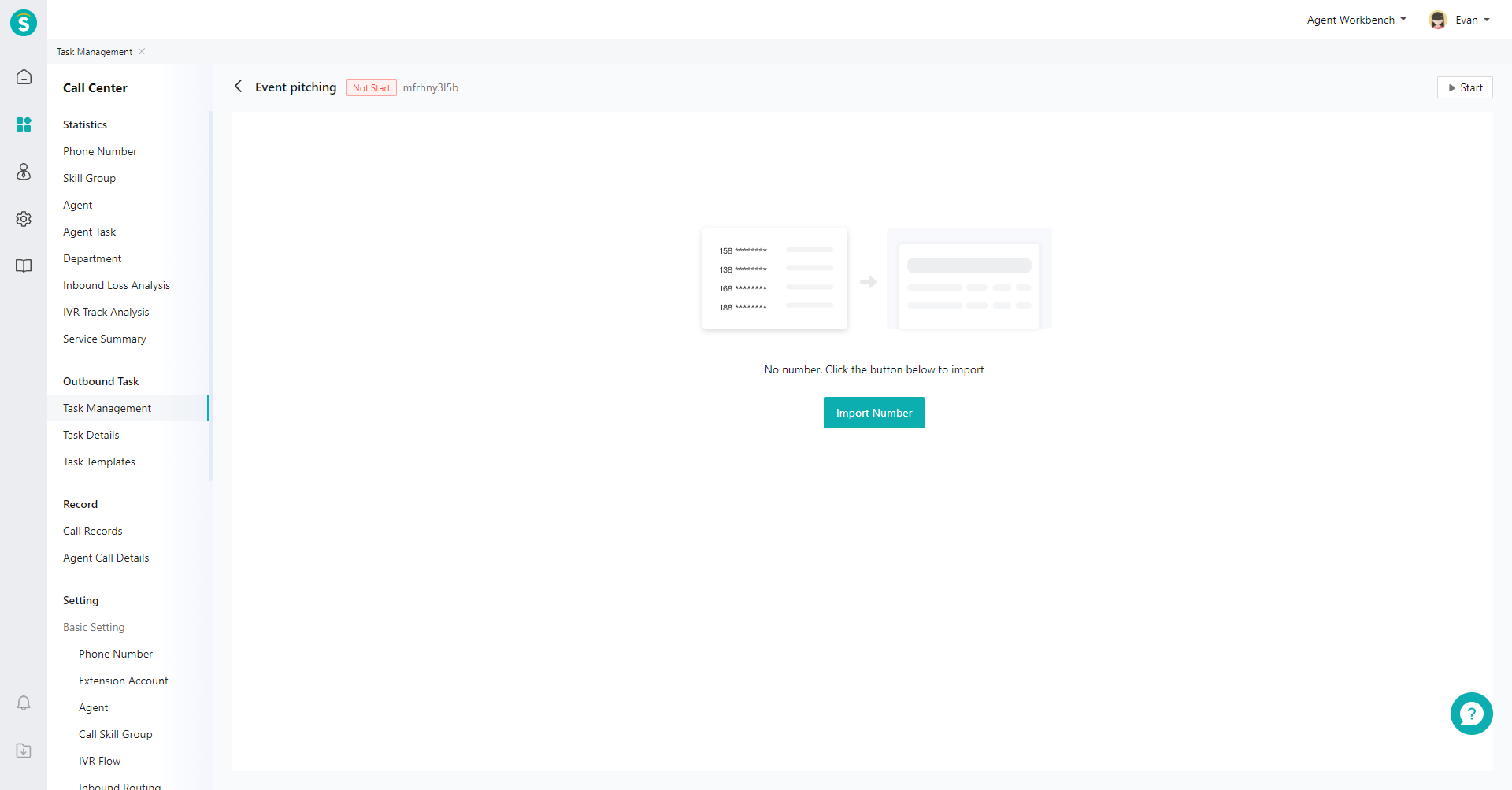
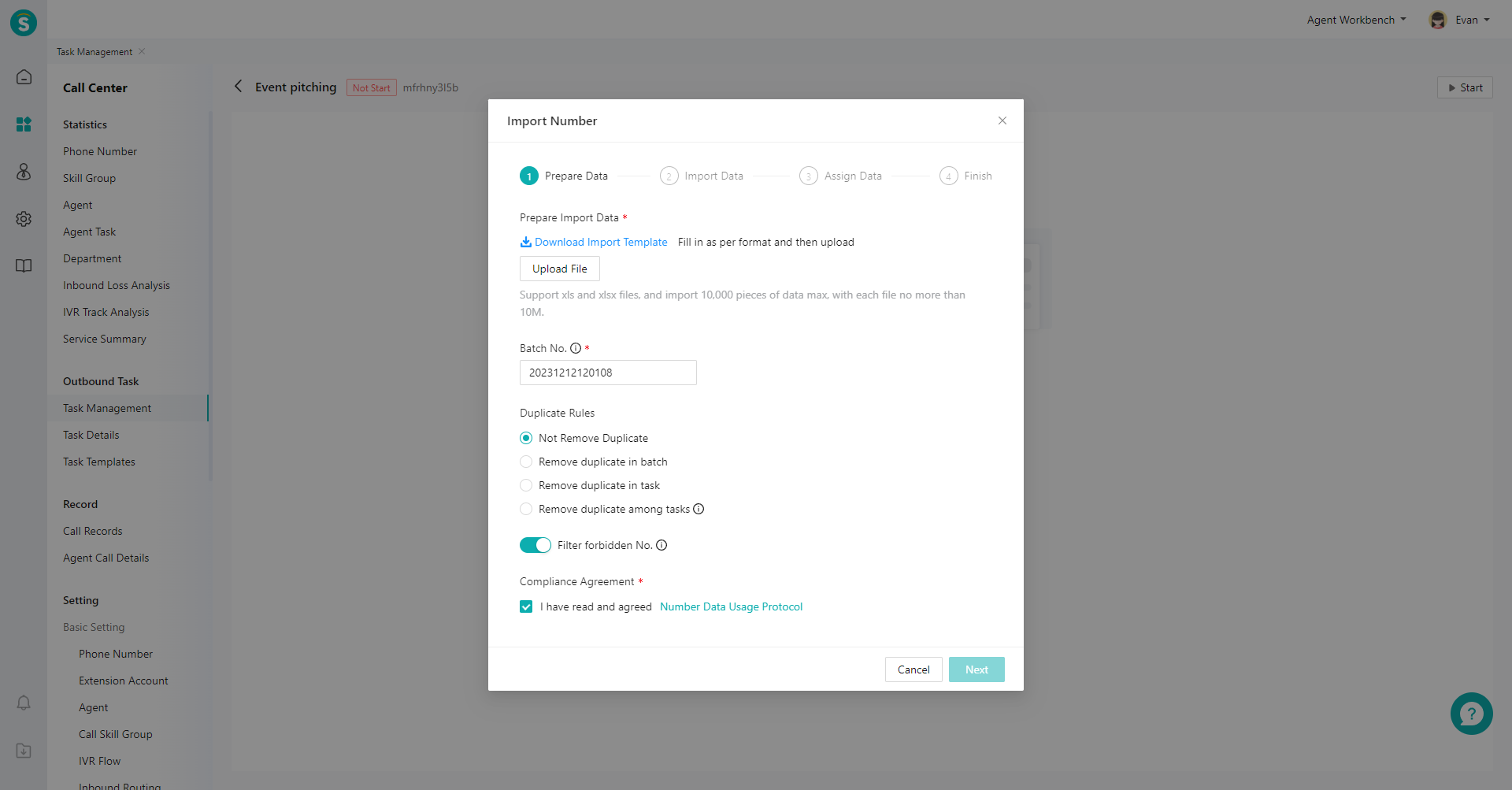
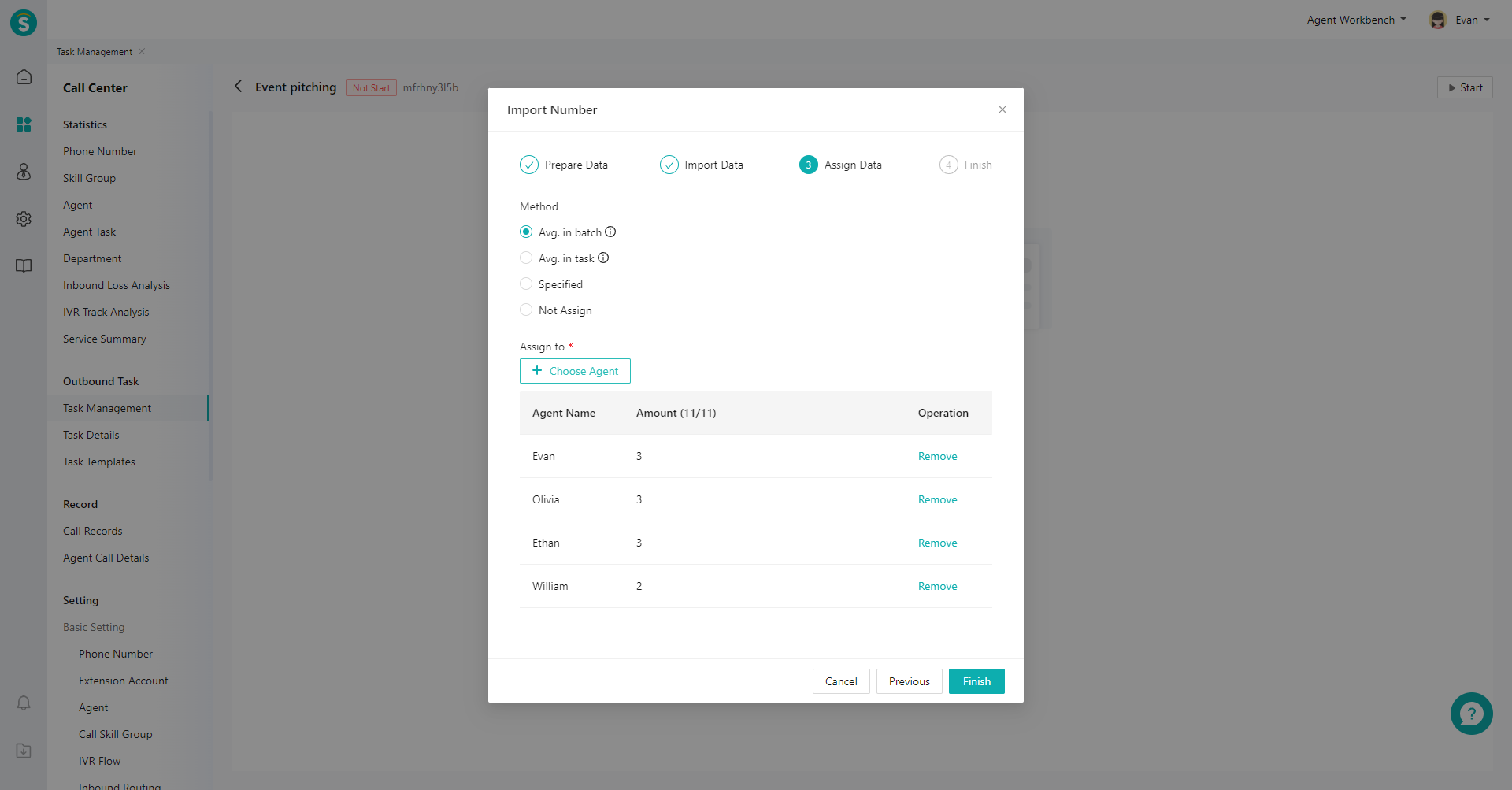
# ● Start / Pause / Close / Archive Tasks
You can operate the task status in the upper right corner of the task details (Figure 6)
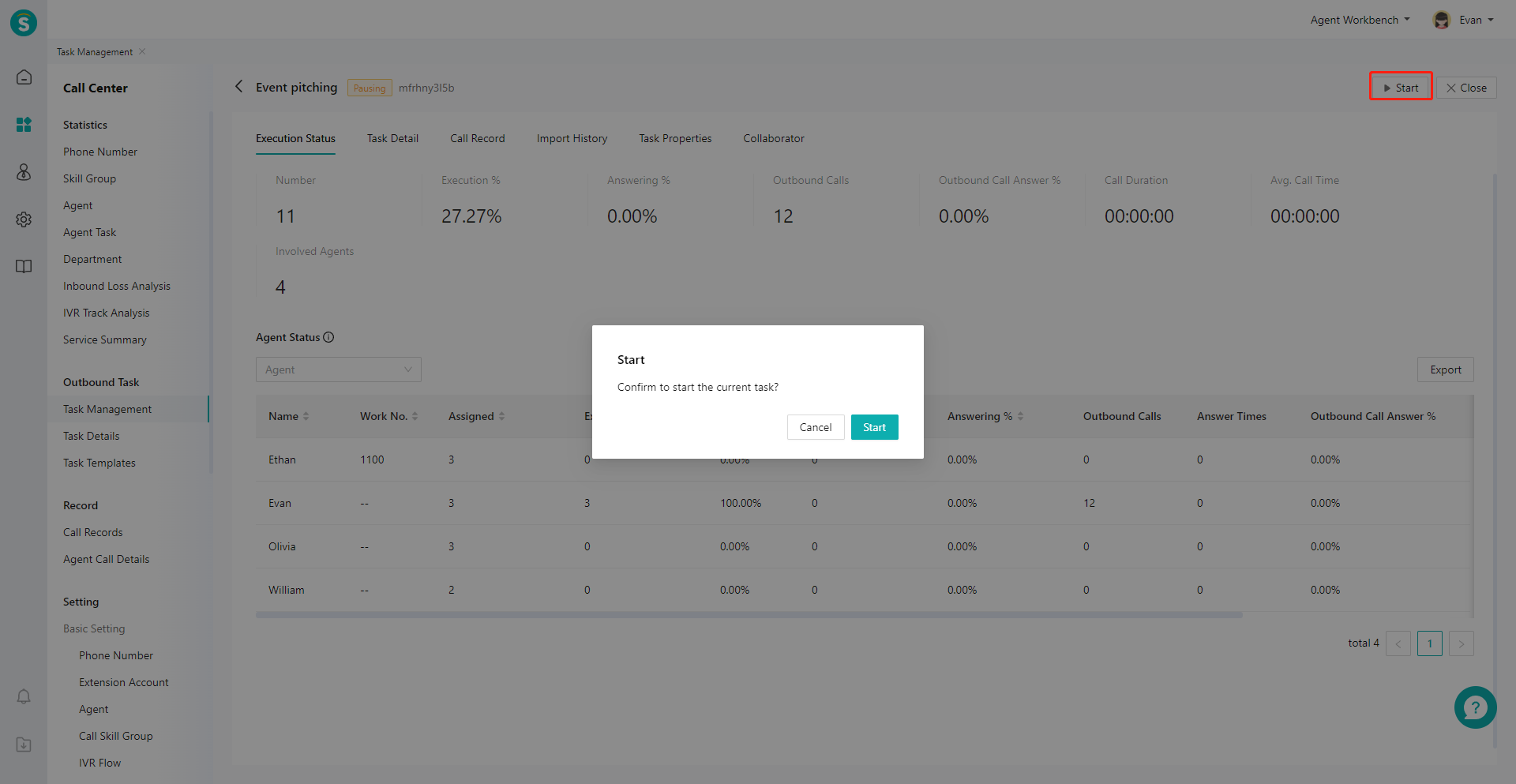
# ● View Task Details
- In "Task Details - Execution Status", you can view the overall execution data and agent work status in the current task (Figure 7).
- In "Task Details - Task Detail List", you can view the details and execution of each piece of data in the current task (Figure 8). 3. In "Task Details - Talk Records", you can view all talk records in the current task (Figure 9)
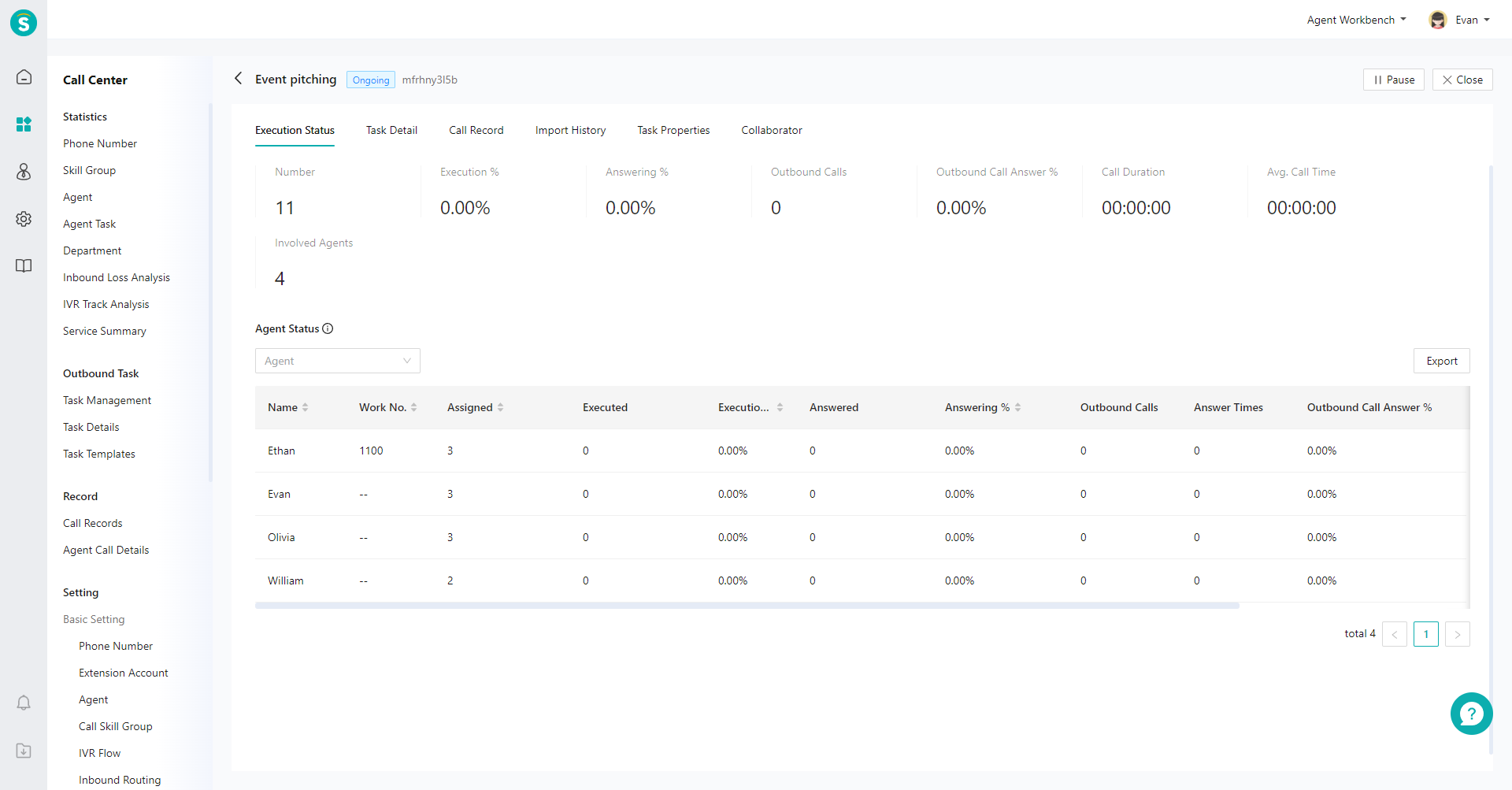
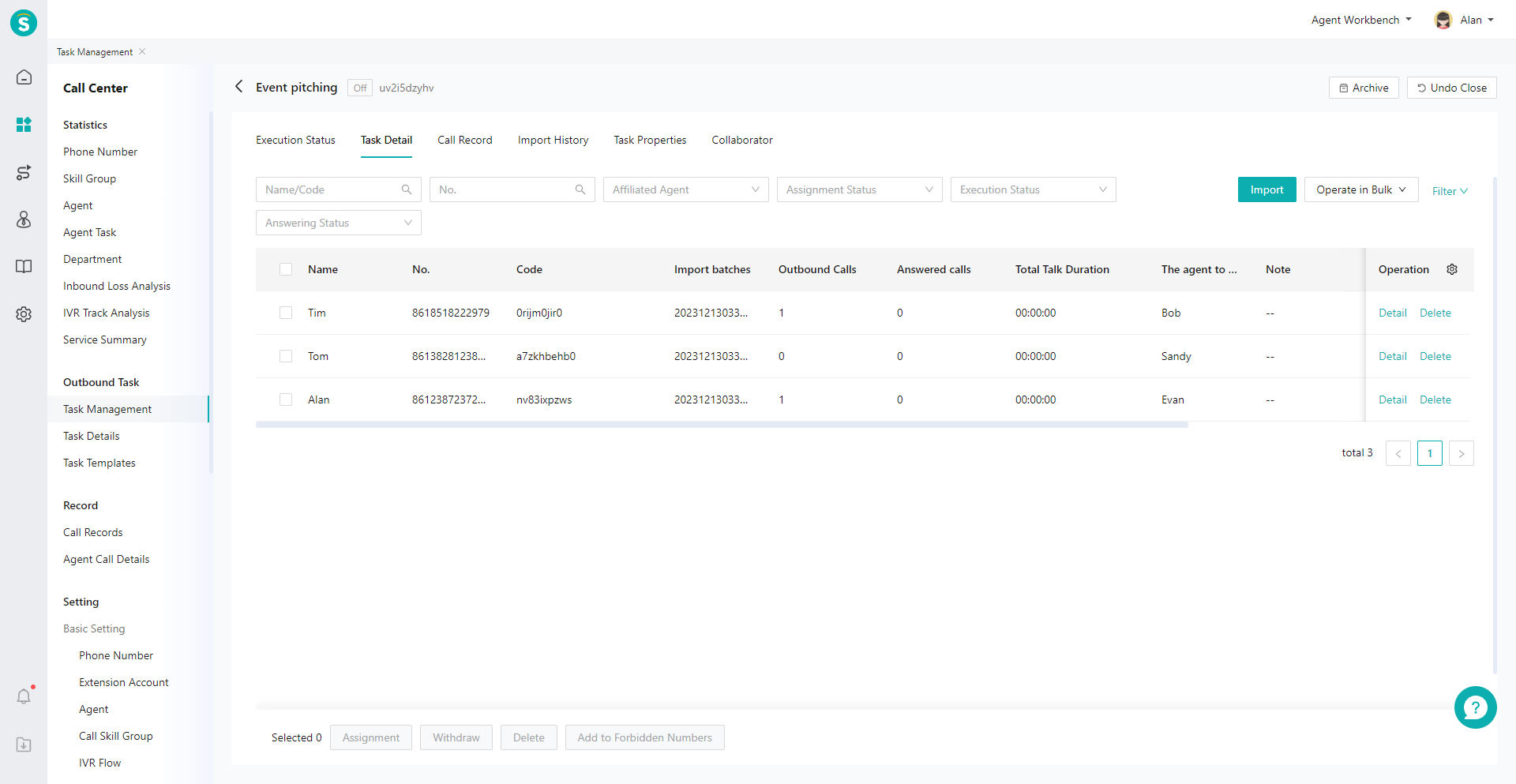
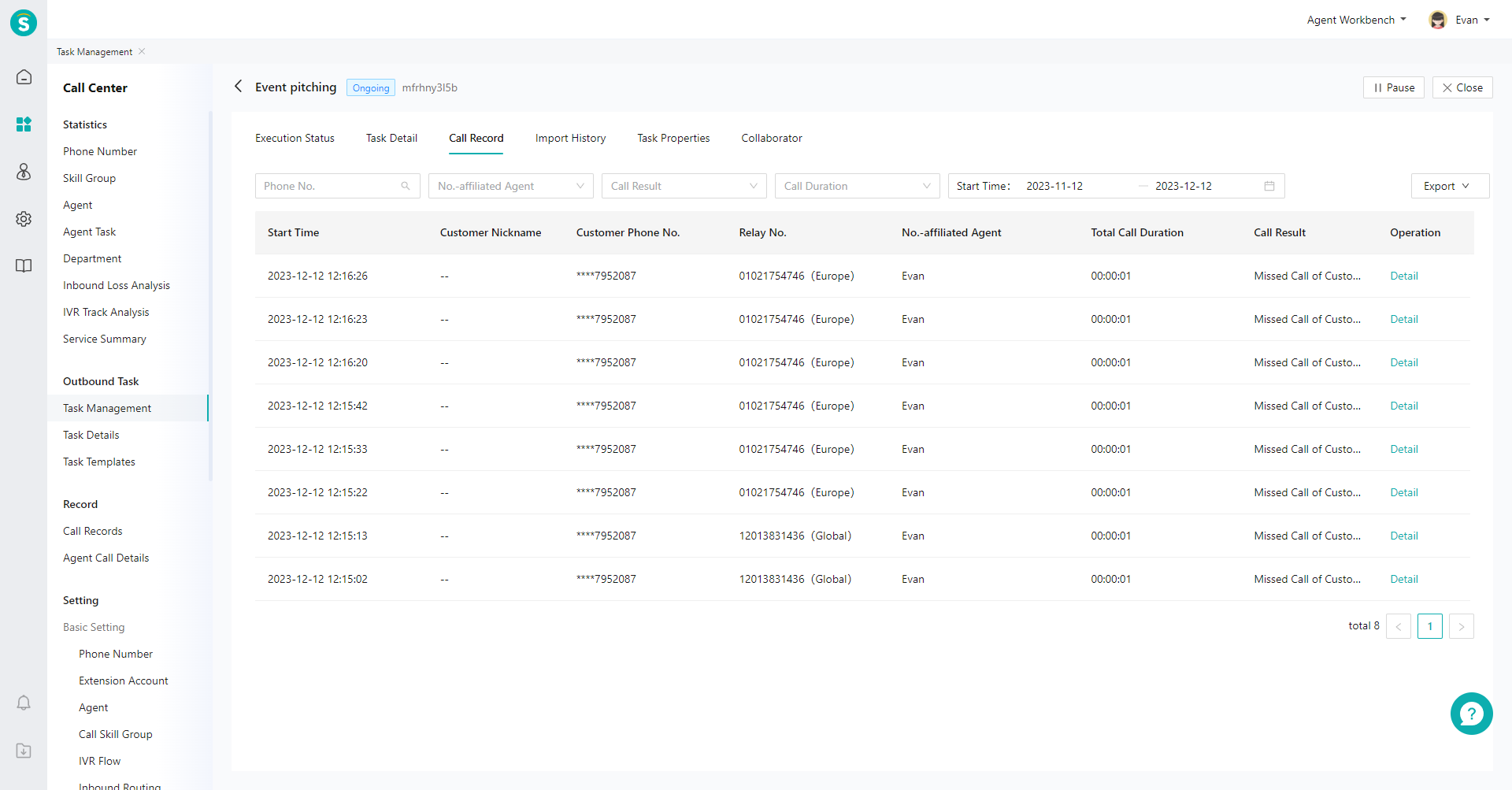
# ● Add Collaborators
In "Task Details - Collaborators", you can add collaborators (Figure 10). Collaborators can manage tasks together with the creator of the current task.
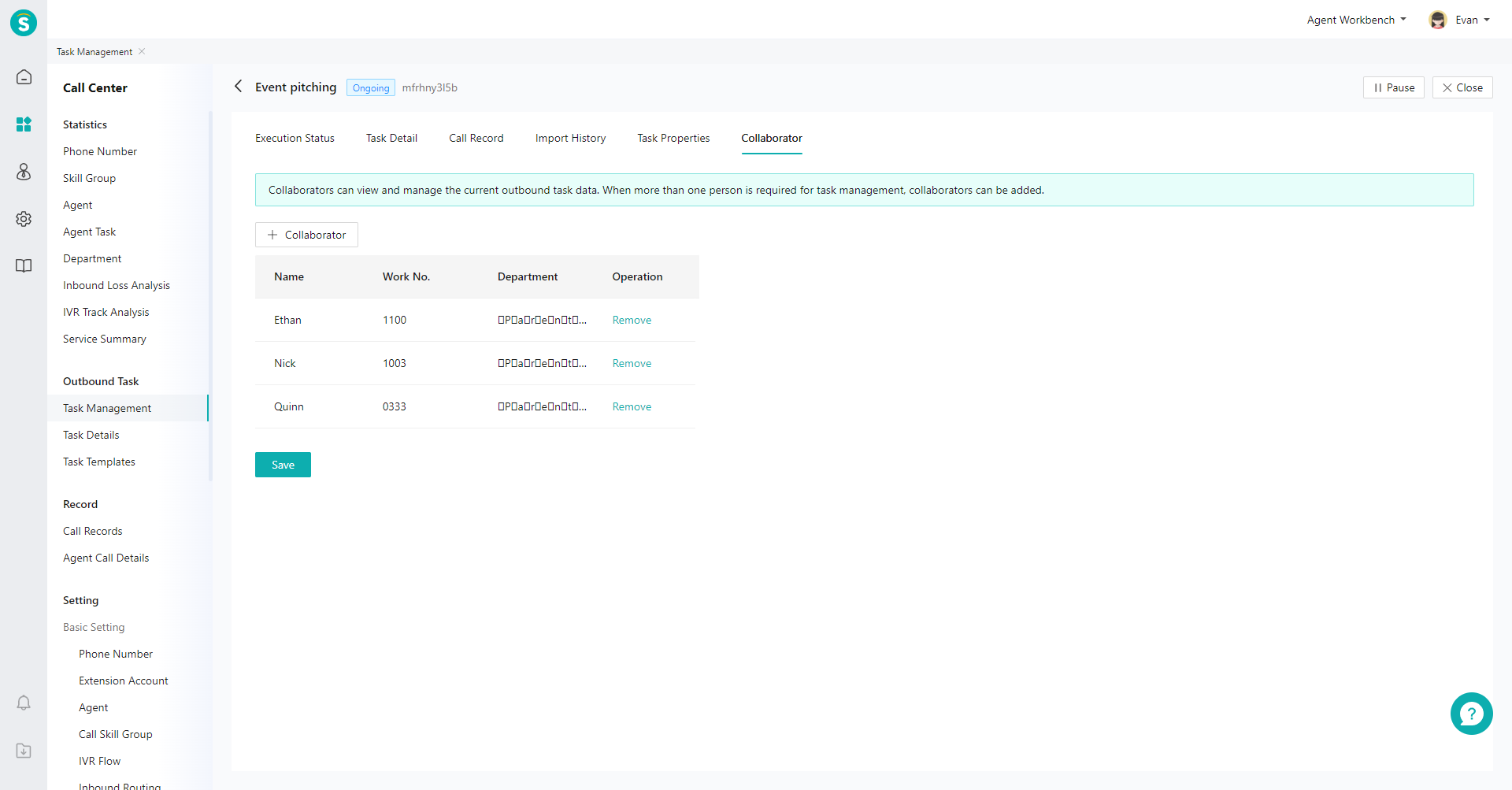
Last Updated: 11/18/2024, 7:17:07 PM
