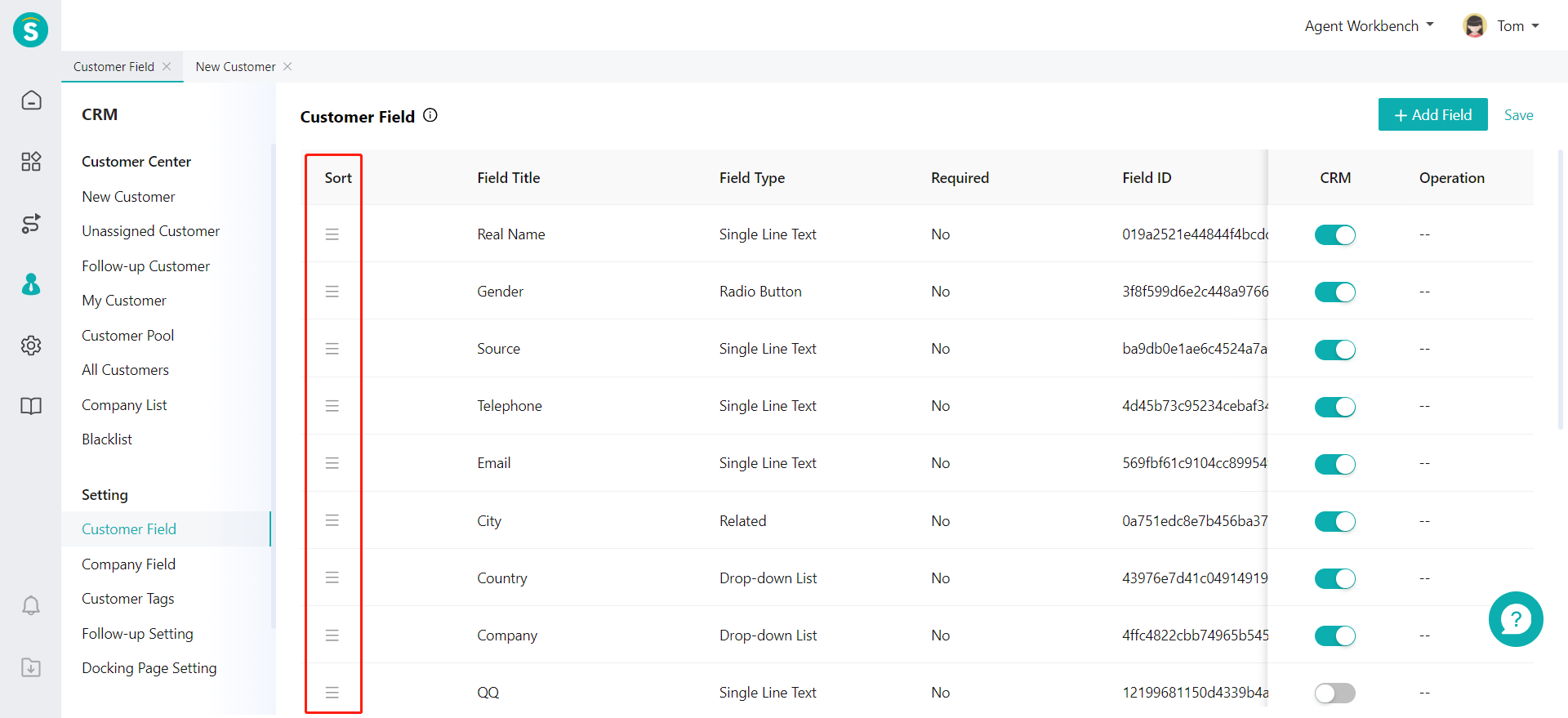Custom Customer & Company Field Guide
# Custom Customer & Company Field Guide
——Set custom customer & company fields and flexibly manage basic customer & company information
# Role of Custom Customer & Company Fields
Custom customer & company fields are one of the components of the customer & company information. Through custom fields, you can flexibly set the customer & company information required for management, and record and display the customer & company information through the added fields.
# Preparation
● Understand the function of custom customer & company fields and their application in CRM products, and evaluate whether these fields need to be set.
● Sort out the field contents and field types that need to be presented in the customer & company information in the actual business, and add custom fields according to the sorting results.
# Field Content Management
All customer fields you add will be displayed when you create a customer. You can select the field type according to the characteristics of the field and set Field Required or Not according to its importance to ensure that your field can completely overwrite the customer & company information you require, and that the agent can smoothly complete the process of creating a customer & company.
# ● Add and Edit Field
Through the CRM > Setting > Customer/Company Field Page, you can click【+Add Field】, select the type of field you want to add, then click【Add】, fill in the field title and description in the pop-up window, set the field specific attributes, and then save it. After saving, you can click【Edit】to change the title, description, and attribute of the field.
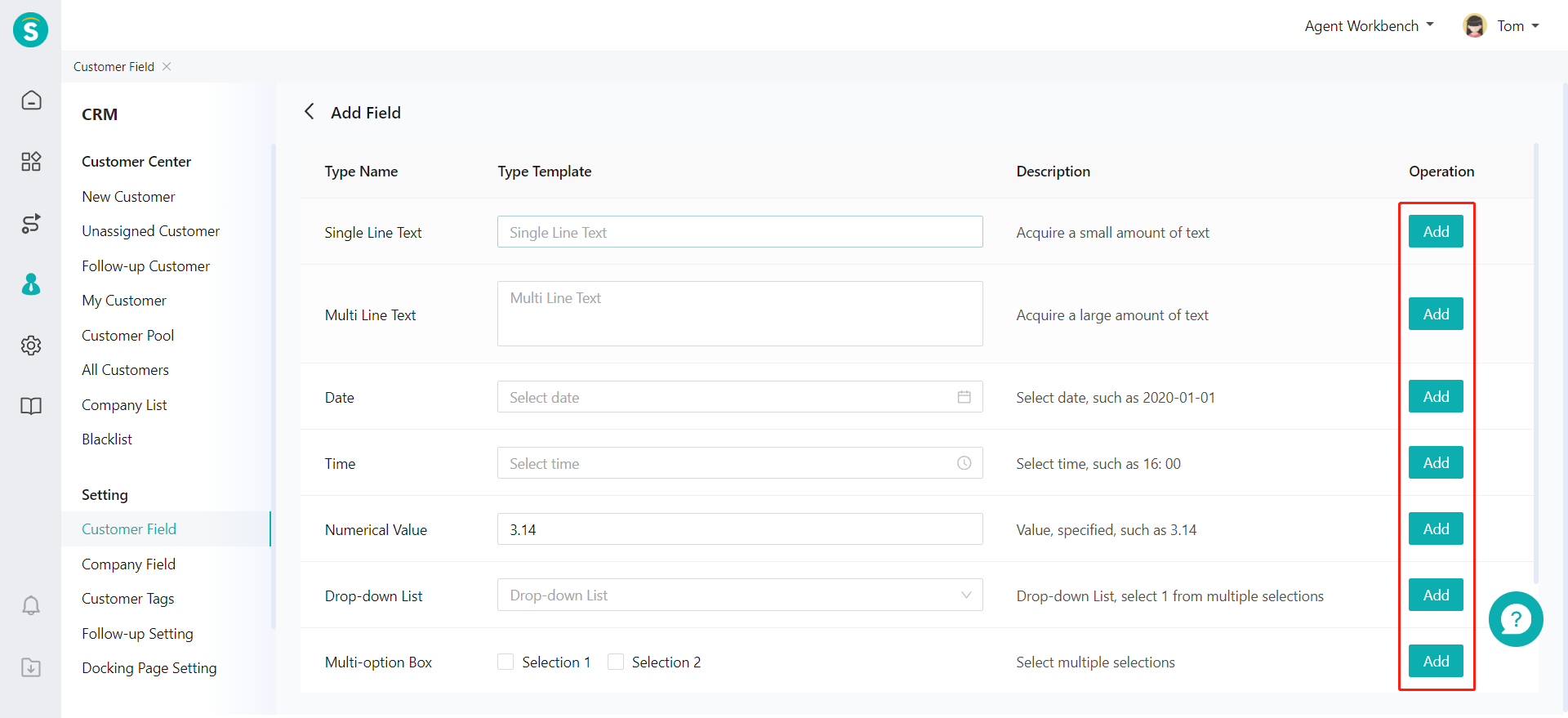
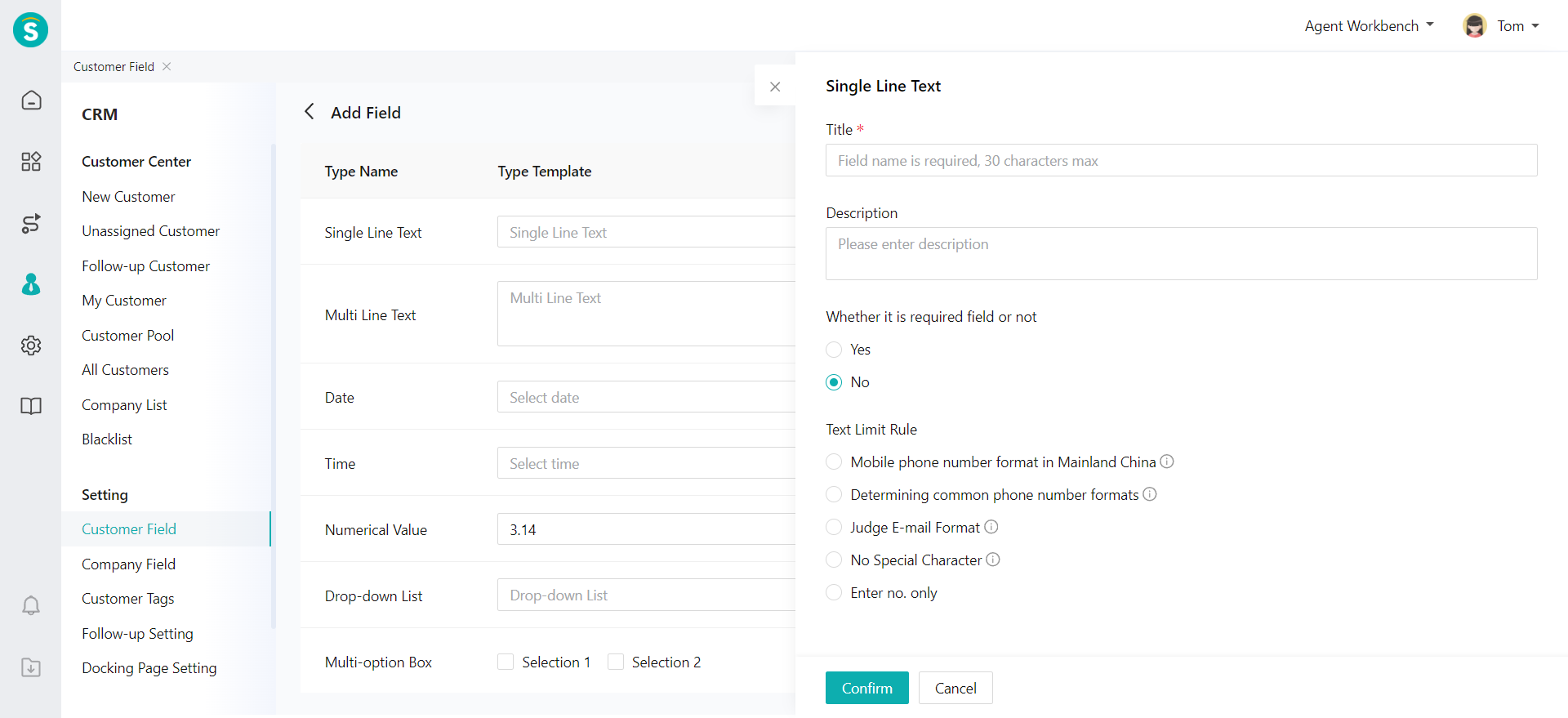
# ● Disable and Delete Field
After a custom field is added, you can manage it through the field list. If you change the field to the disabling status, you will no longer be able to use it, but the content of this field that has been filled in will not be affected. After the field is deleted, the field and its content will be deleted.
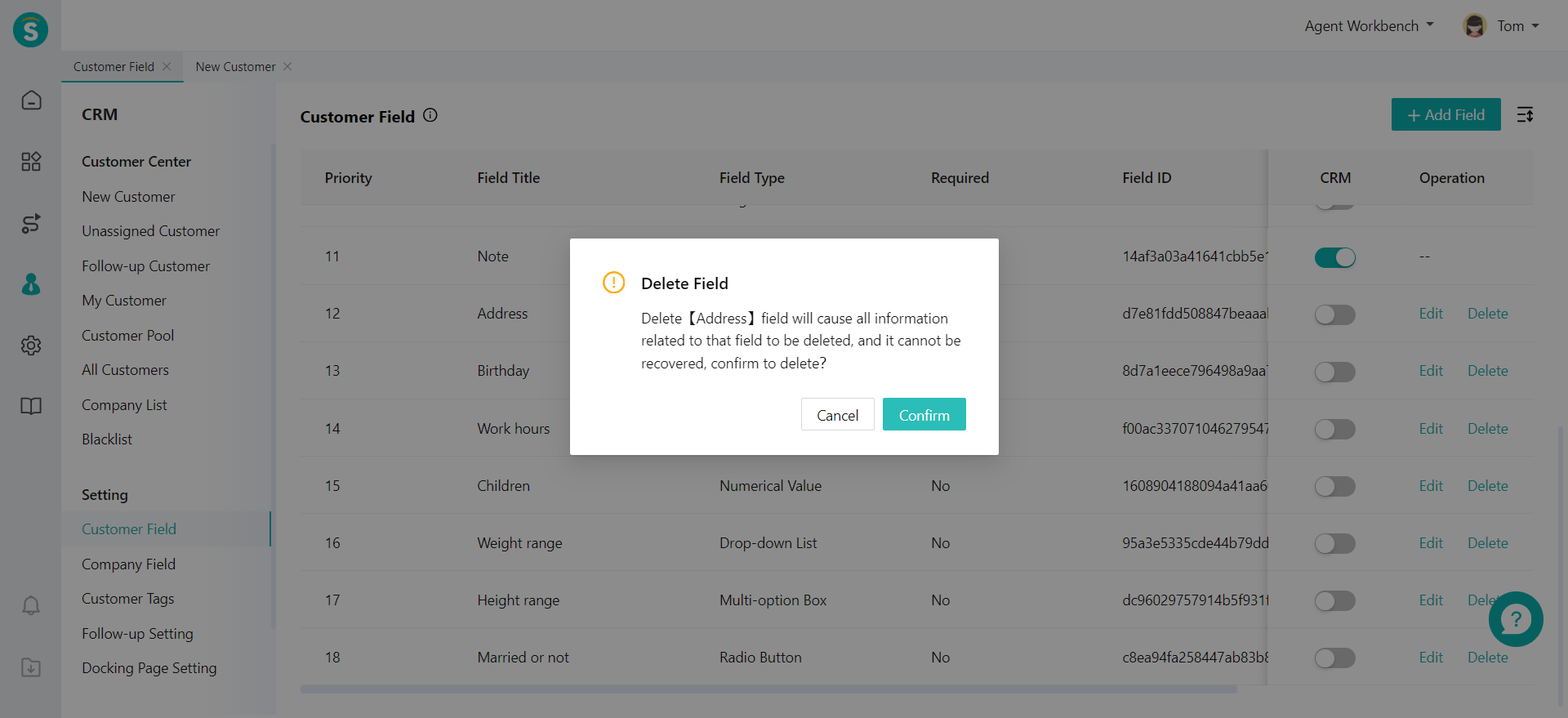
# ● Field Sorting
You can click the sorting button on the right side of the field list through the CRM >Setting > Customer/Company Field Page to activate the sorting status of the field. You can click the sorting icon on the left side of the field and drag to change the field sorting, which takes effect after saving. Since changing the field sorting can change the field sequence when creating or viewing customer information, you can put important fields in the top position according to business needs.