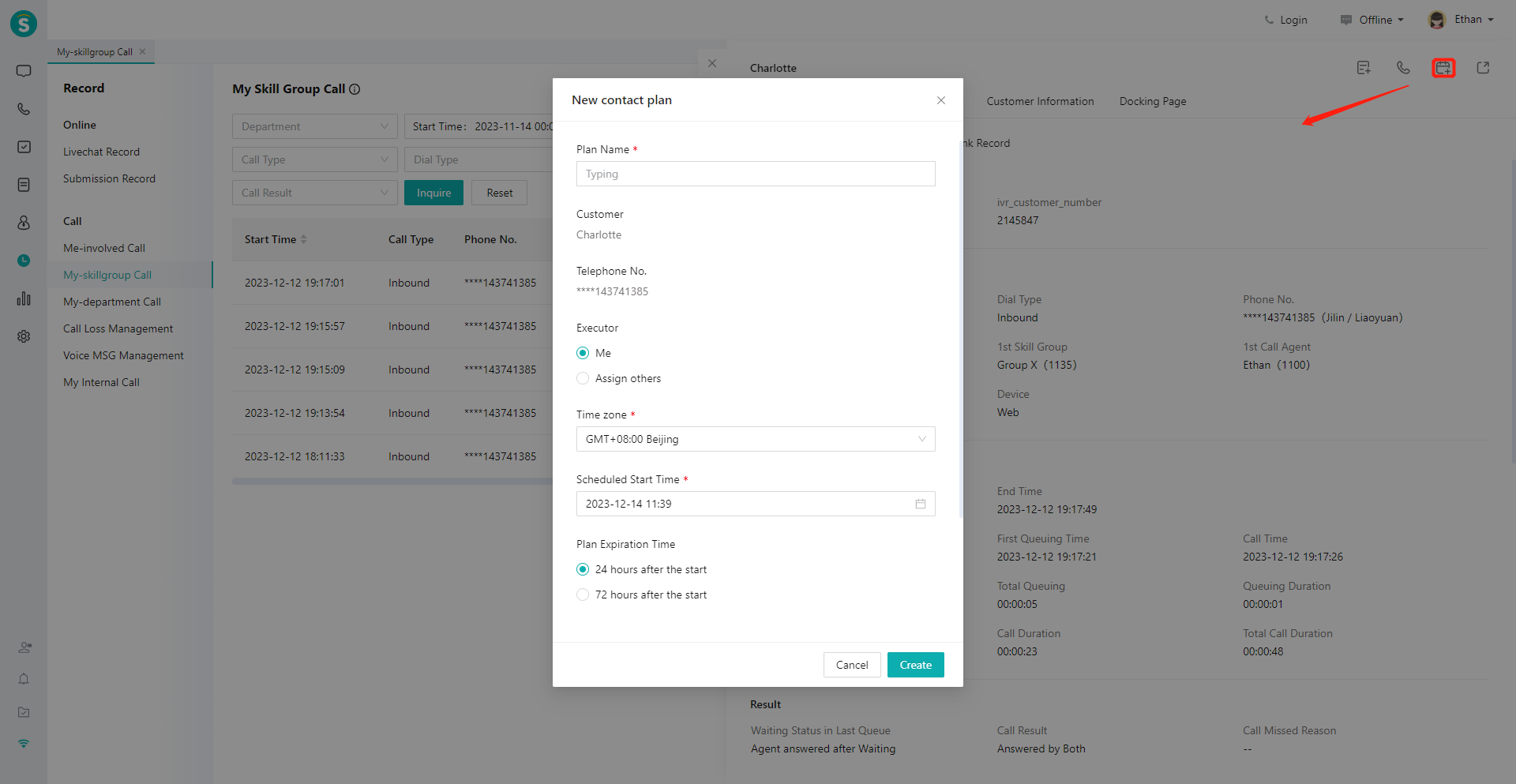My Skill Group's Calls Guide
# My Skill Group's Calls Guide
——Learn how to view all call records of the skill group joined by the login user in the agent workbench through this article
# Preparation
You need to make the following preparations before using My Skill Group's Calls: Ensure login user has been in a skill group
# Main Functions of My Skill Group's Calls
# ● Query Call Records
- Query all call records of the login user's skill group
- Support customizing list header fields
# ● View Call Details
- View call records and agent call details
- Query associated records, including call source record, callback record, downstream SMS record, and downstream contact plan
- View tickets, including downstream tickets of the phone number and all tickets of the customer.
- View or edit customer profile
- View customer business records
- View docking page
# ● Call Record Operation
- Create Ticket
- Support calling back customer numbers in call records
- Support sending template SMS
- Support creating contact plan
# How to Use My Skill Group's Calls
# ● Query Call Records List
- You can use common conditions such as department and time to query, or click the【Filter】button on the right side to expand Advanced Filter and use advanced conditions to query (Figure 1).
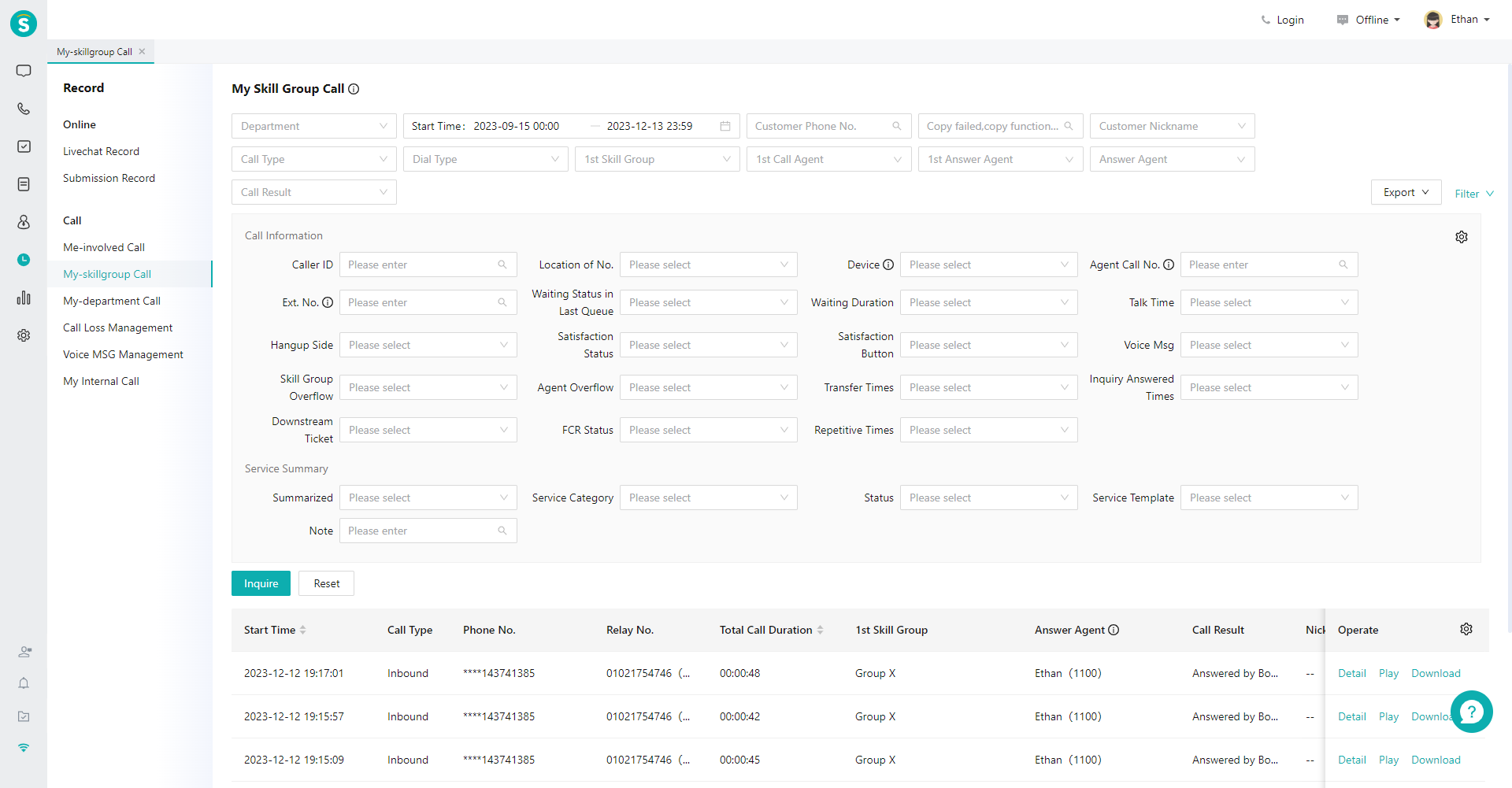
- You can customize query conditions (Figure 2).
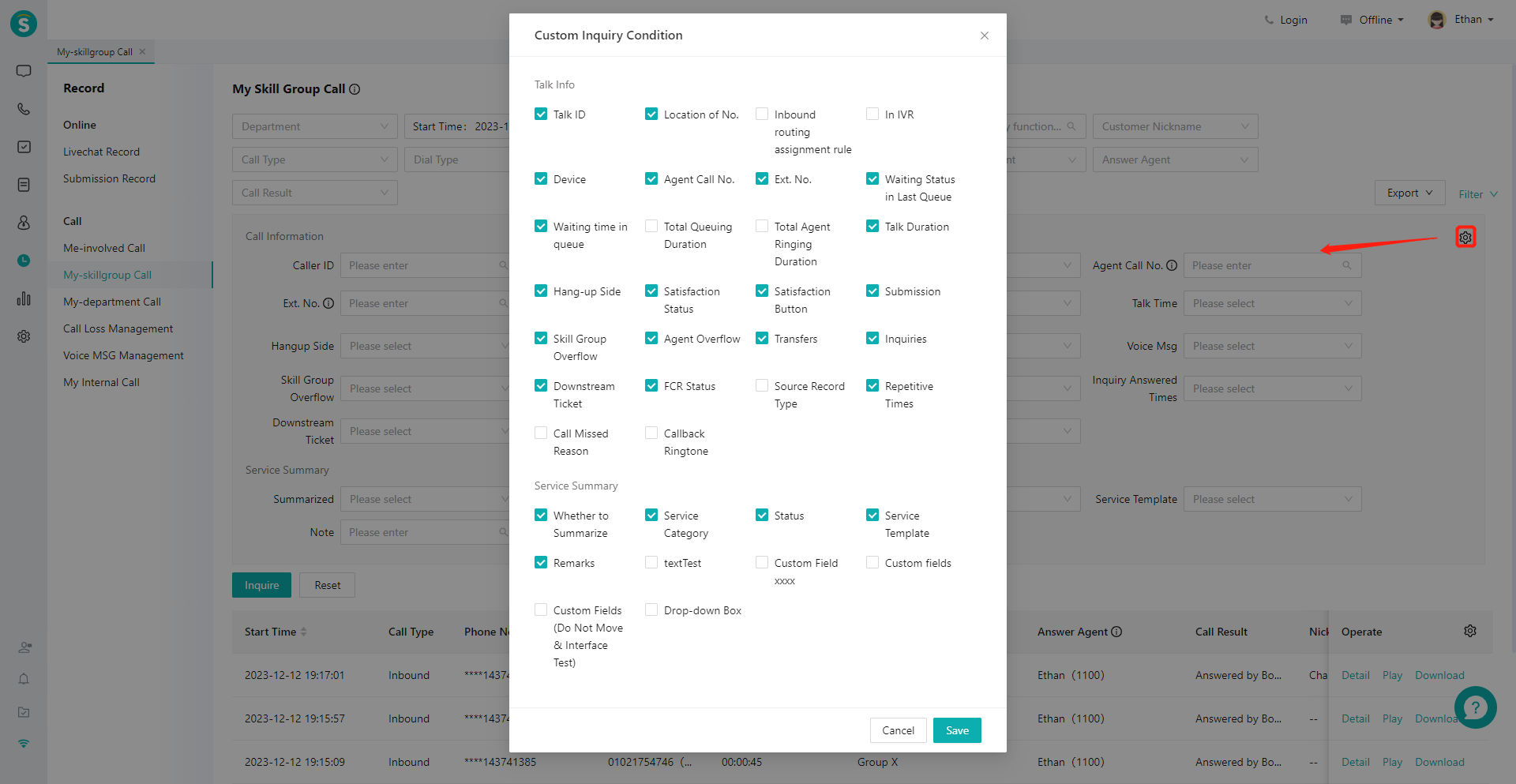
# ● View Call Details
- You can view call data in the「Talk Details」tab. "Call Records" is call data at customer side (Figure 3). "Agent Call Details" is the call data at the agent side. If there are multiple agents participating in the call, multiple records will be displayed, such as transfer and inquiry scenarios (Figure 4). You can query the associated record of the call record, including call source record, callback record, downstream SMS record, and downstream contact plan (Figure 5).
- You can view the records of the customer's chat, call and ticket in the「Business Records」tab (Figure 6).
- You can view the downstream tickets created by this call and all tickets of the current customer in the 「Ticket」 tab; click the "Create Ticket" button in the upper right corner to create a downstream ticket for the current call (Figure 7).
- You can view the customer profile in the「Customer Info」tab (Figure 8).
- View docking page (Figure 9)
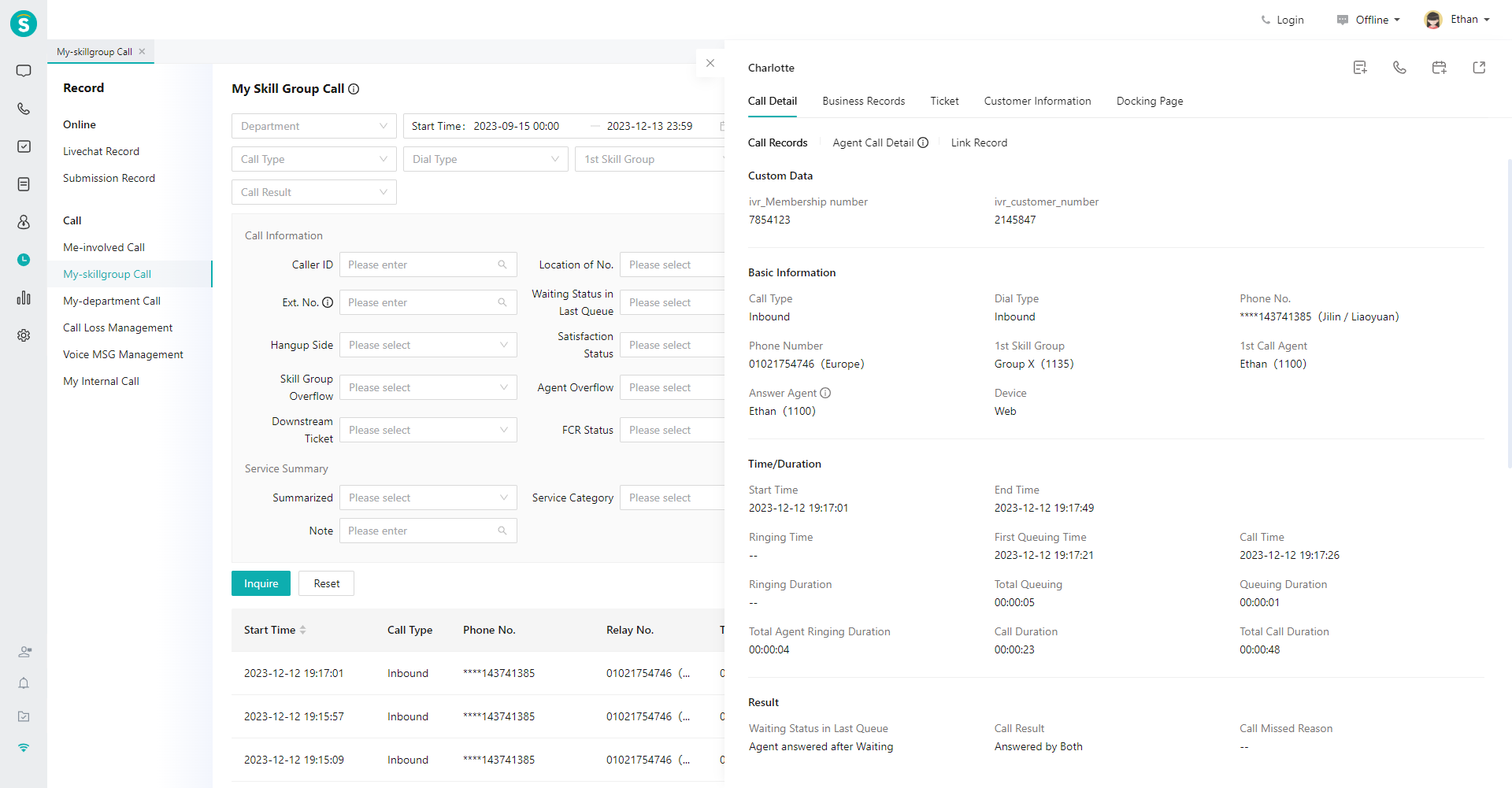
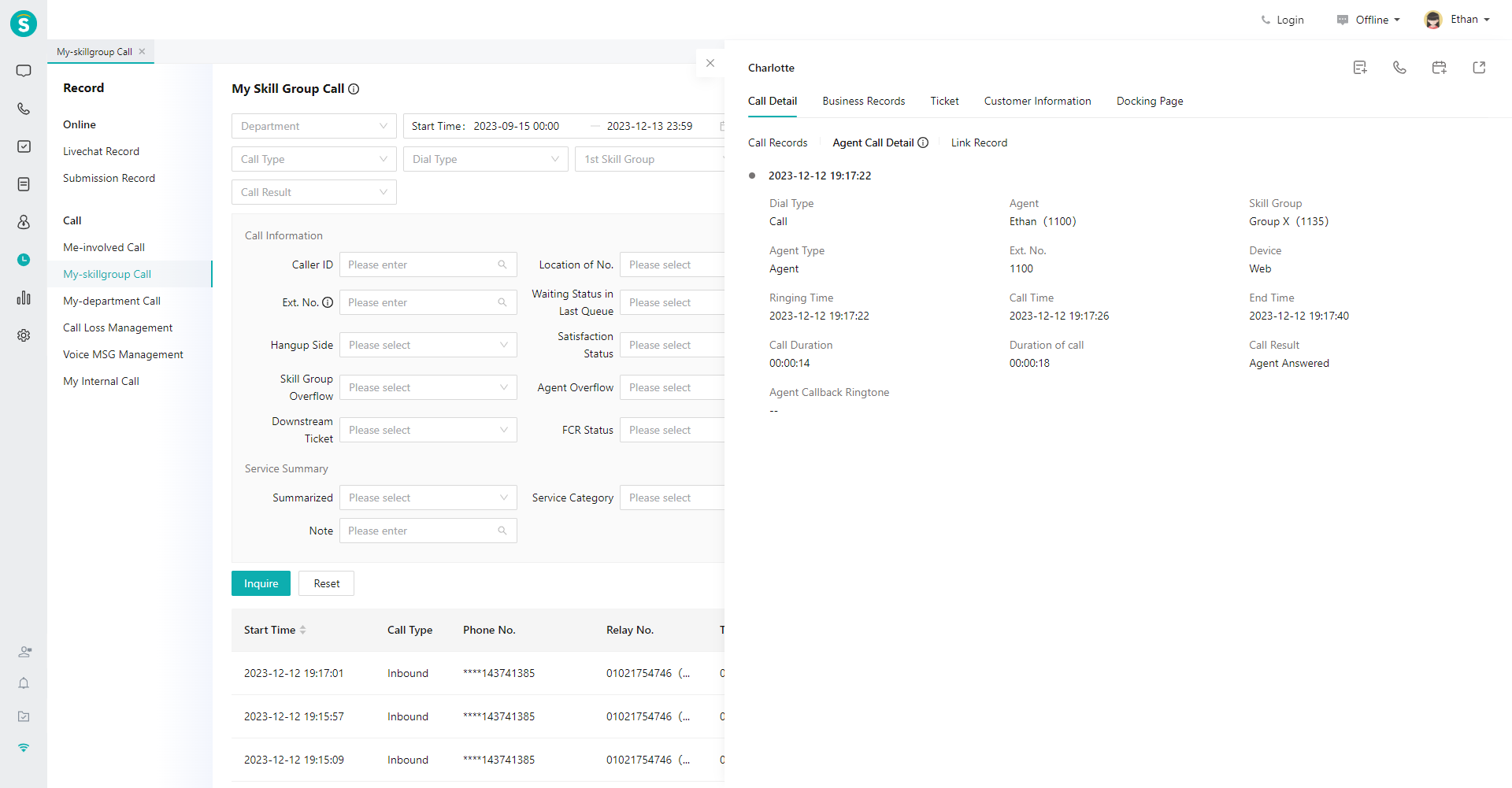
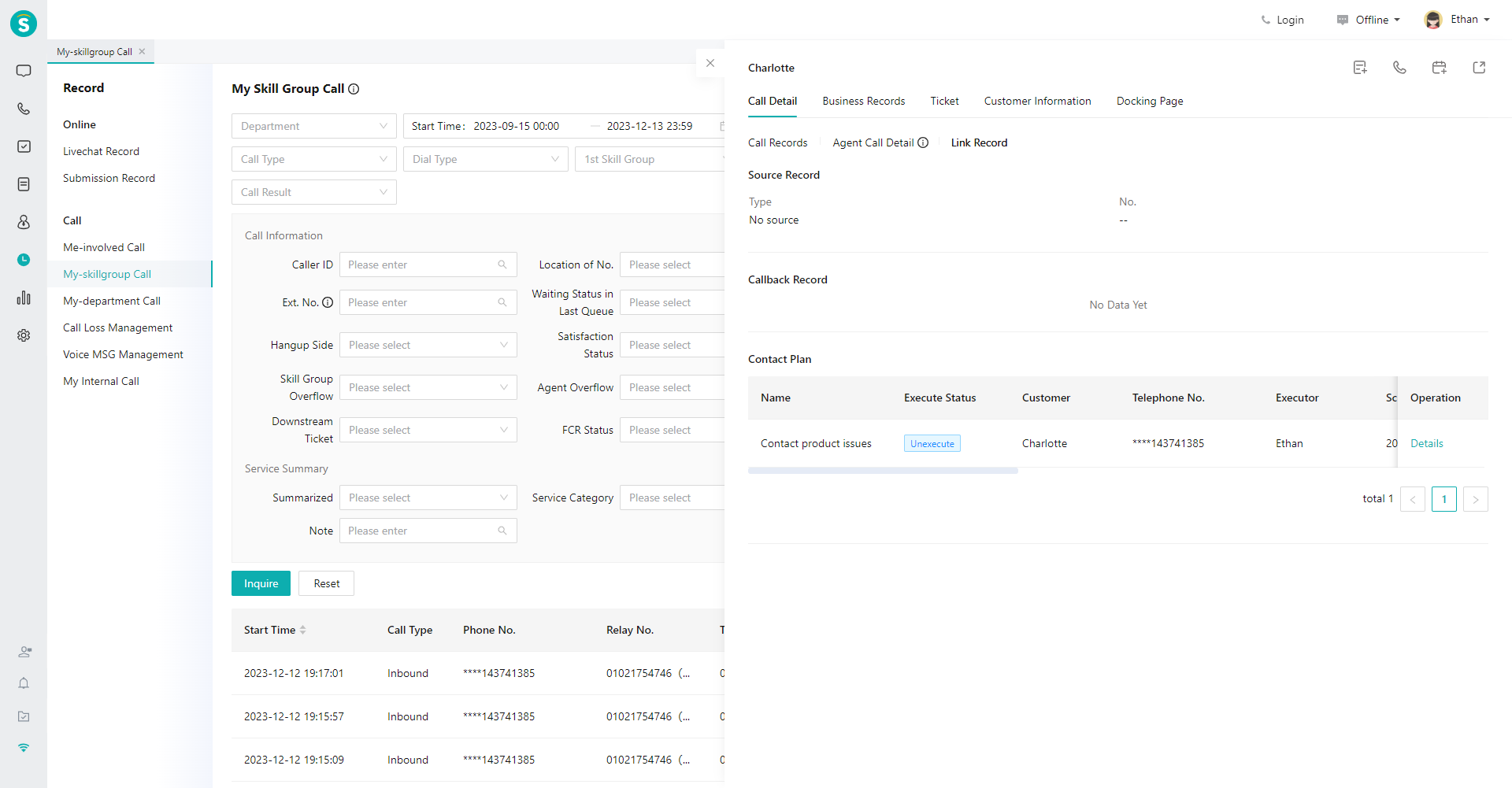
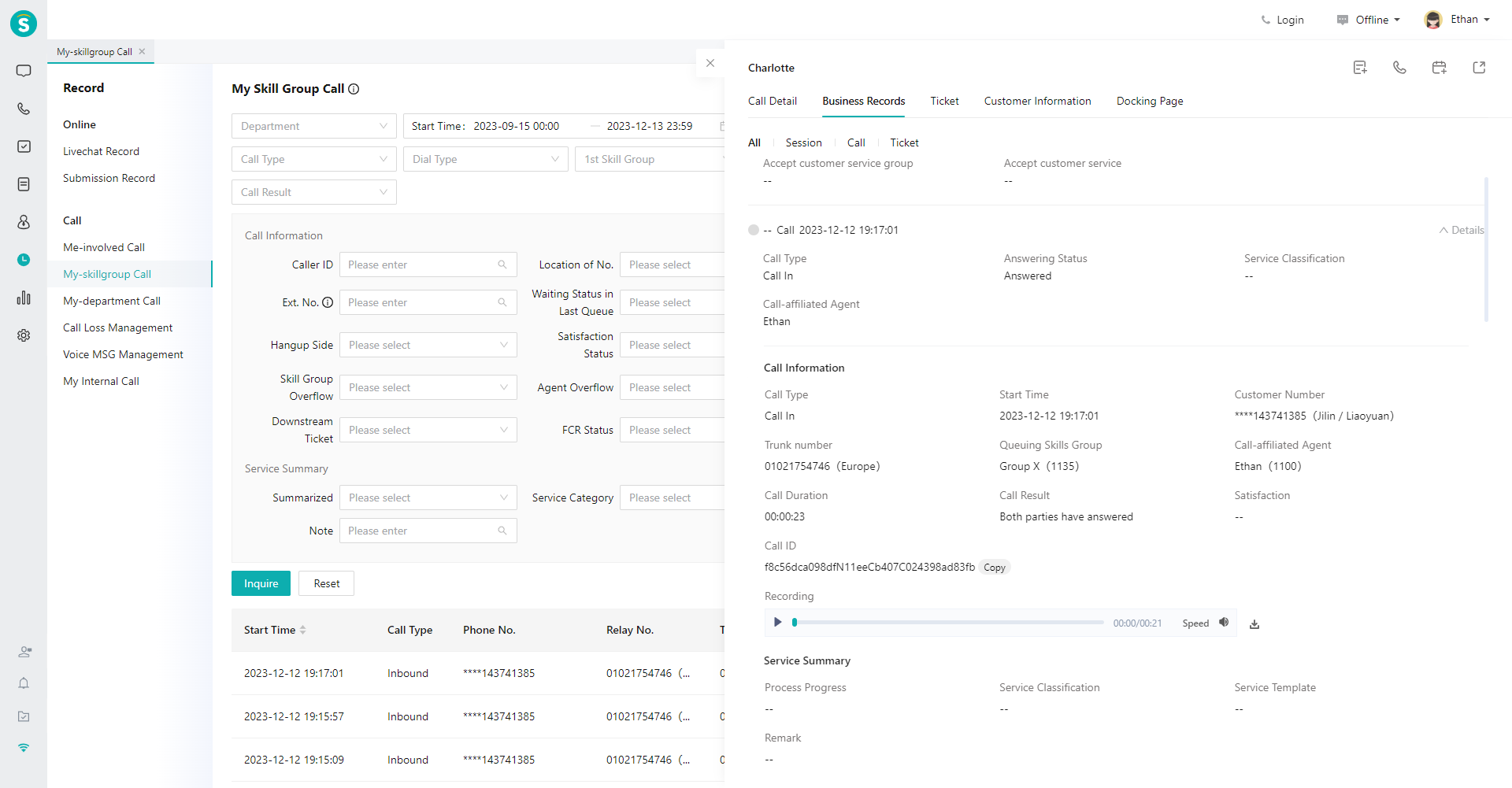
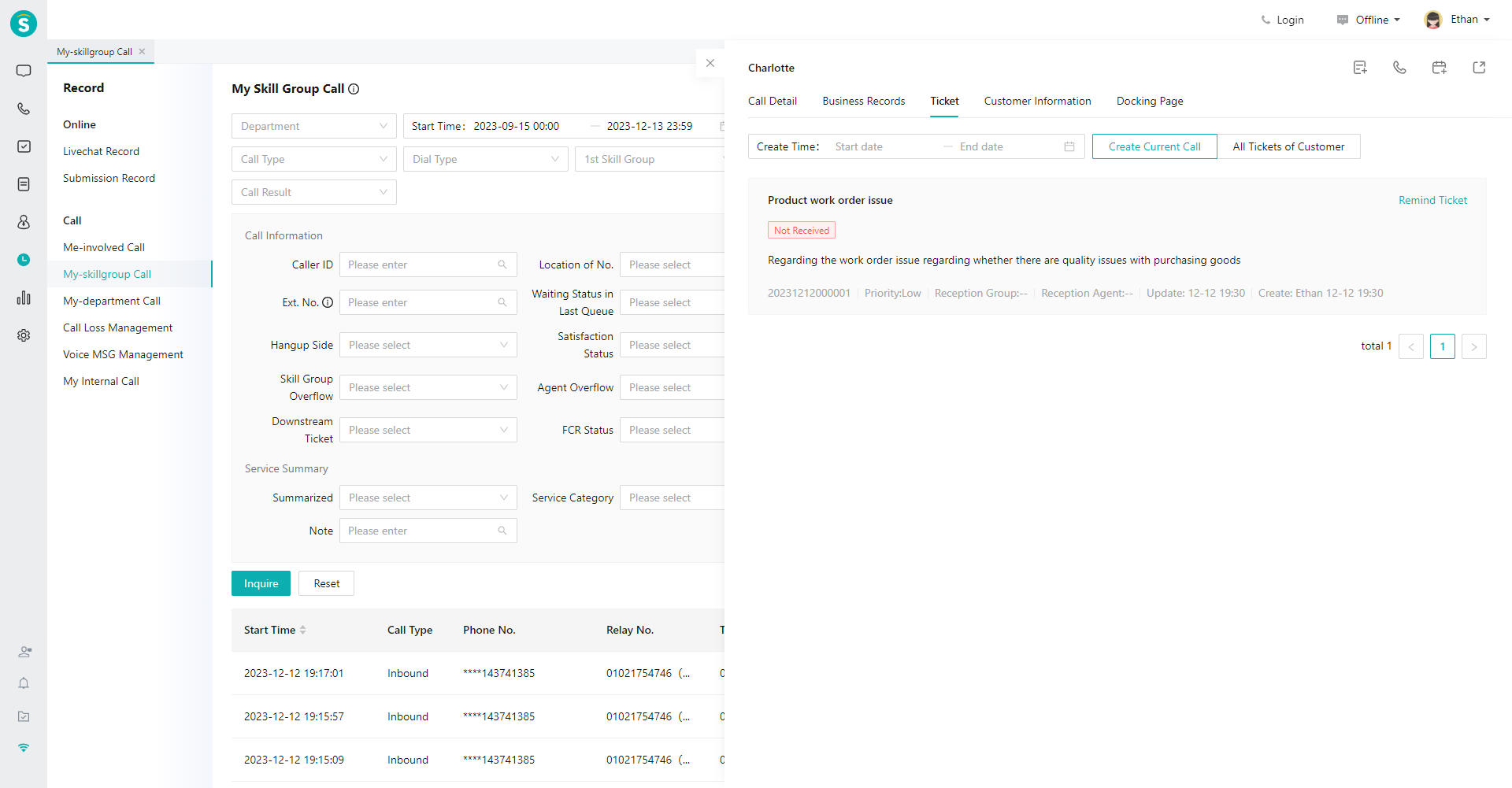
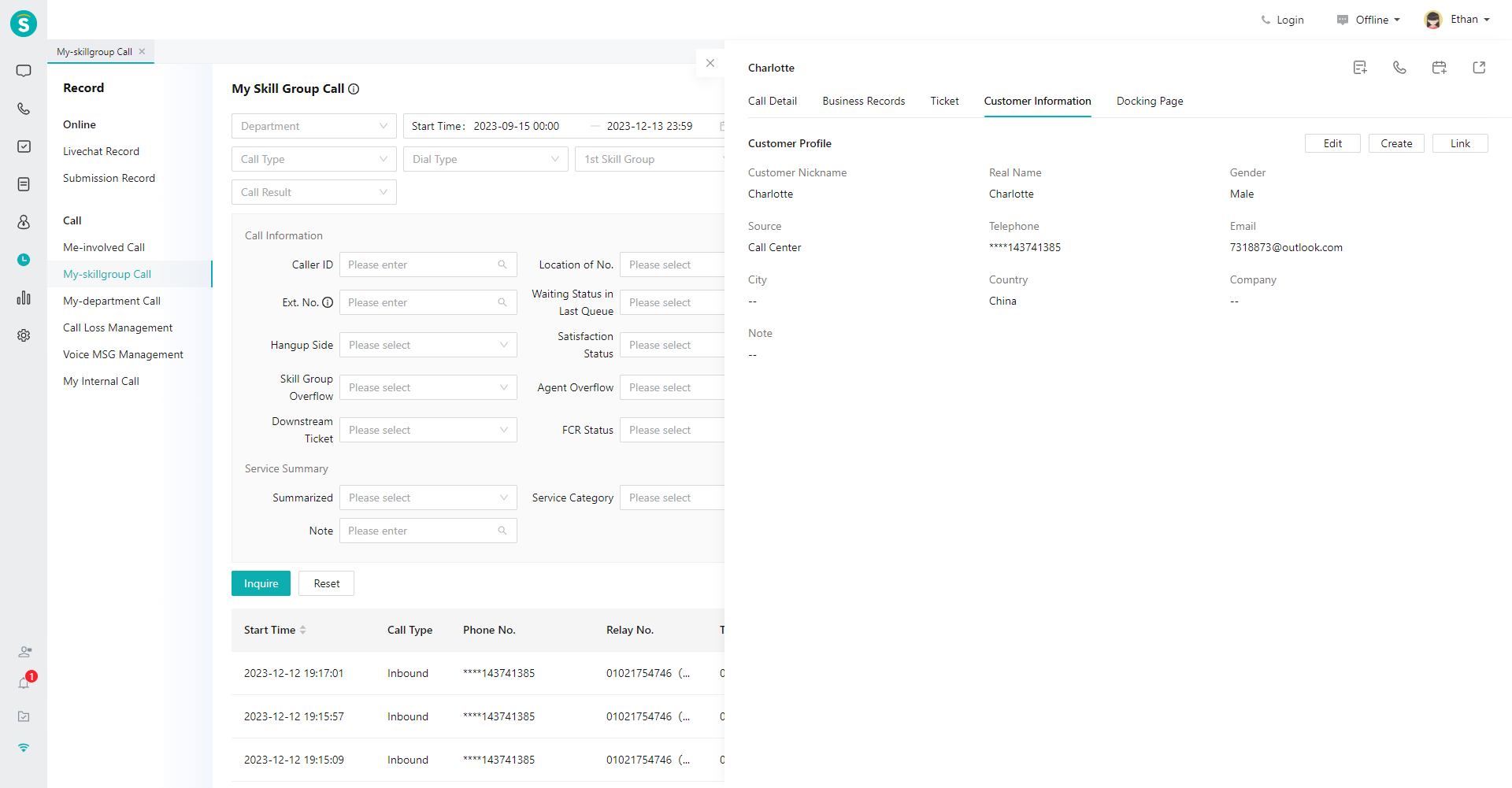
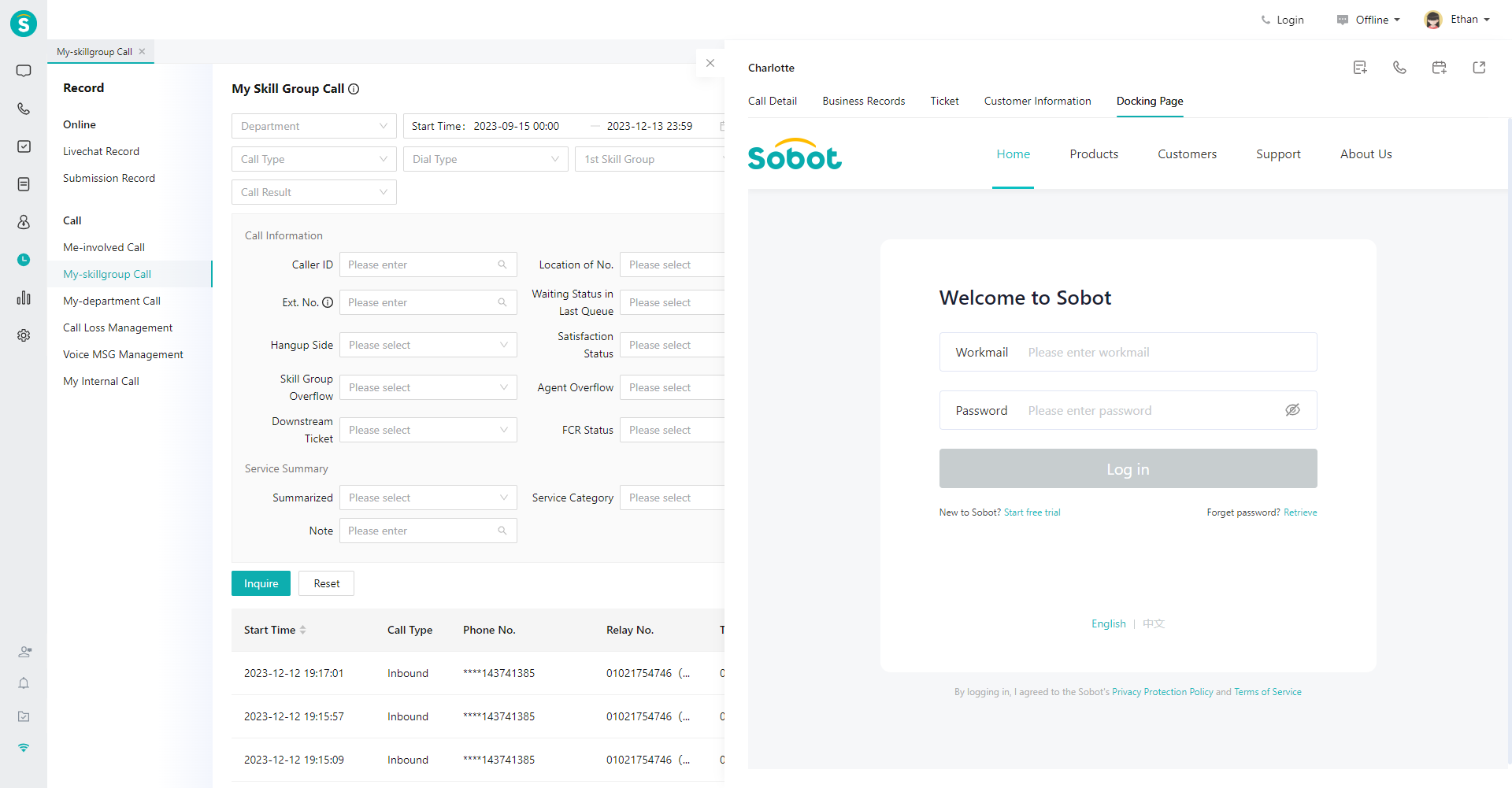
# ● Customize List Fields
Click the gear-shaped button on the far right of the header to customize the fields displayed in the list (Figure 10).
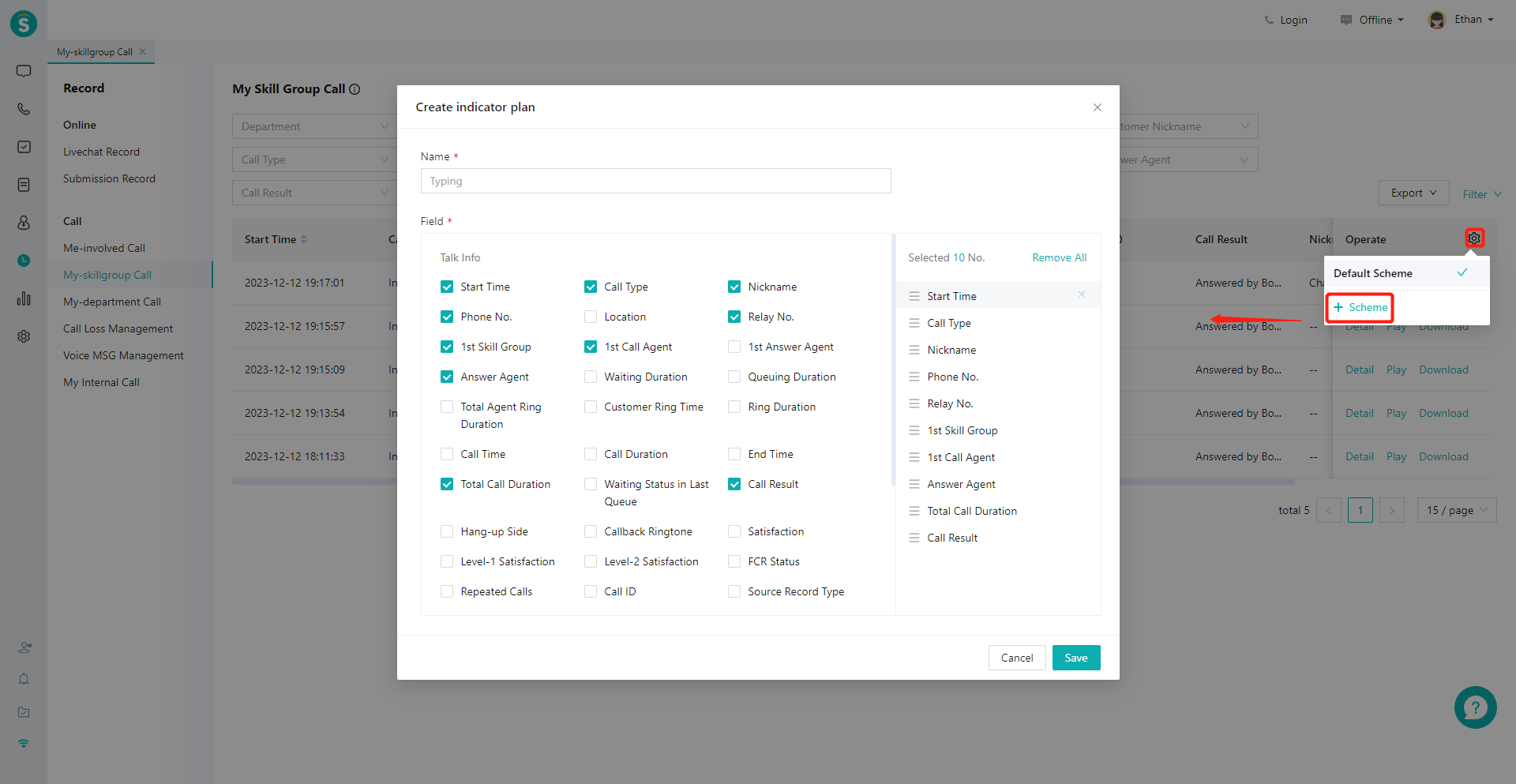
# ● Export Call Records and Recording
Click the【Export】button in the upper right corner of the list to export all the call records of the filter results or the call recordings on this page (Figure 11).
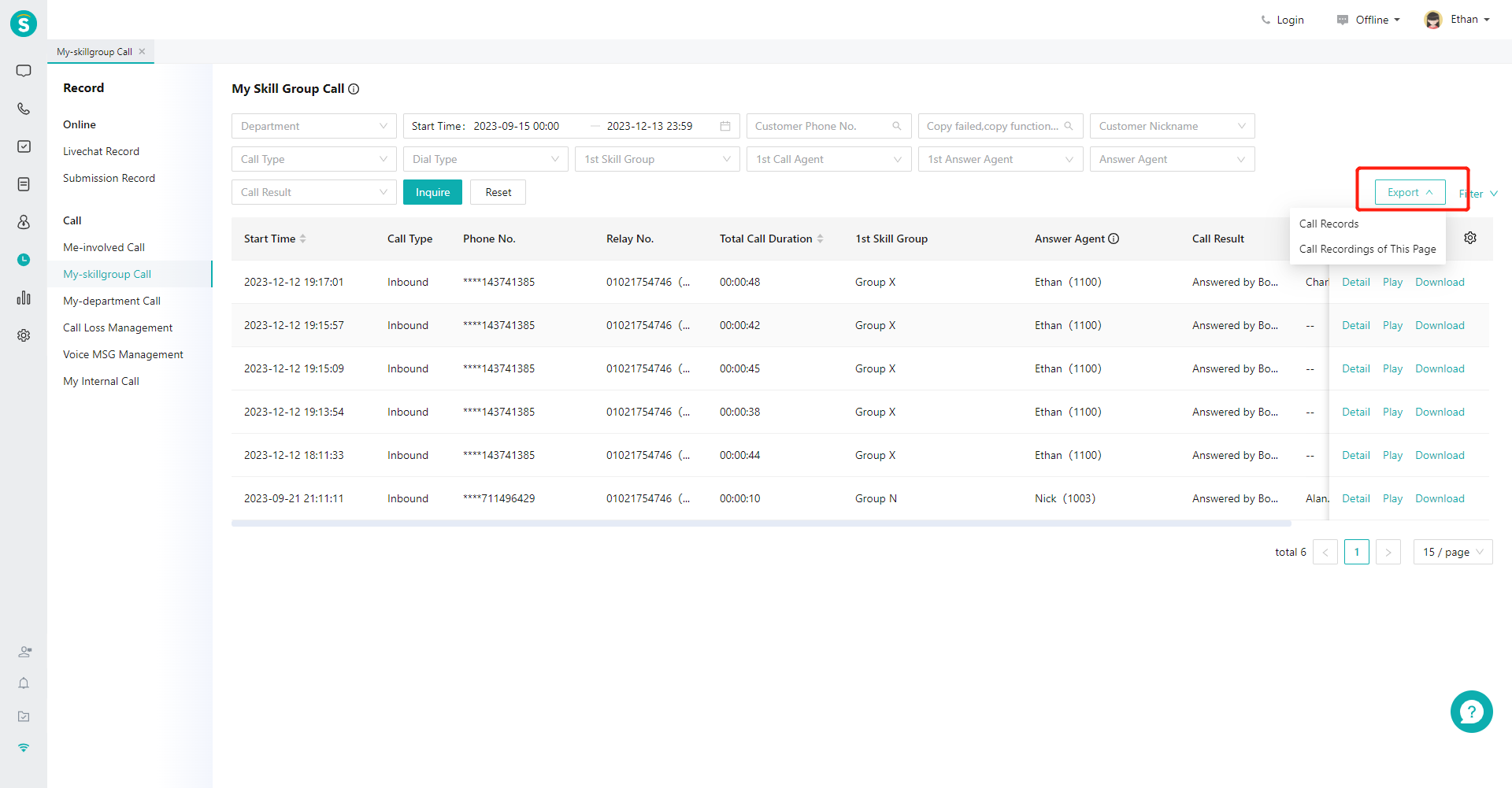
# ● Recording Playback and Download
Click the【Play】and【Download】buttons in the operation column on the right side of the list to directly play or download the recording (Figure 12). In addition, you can also play or download the recording on the call details page.
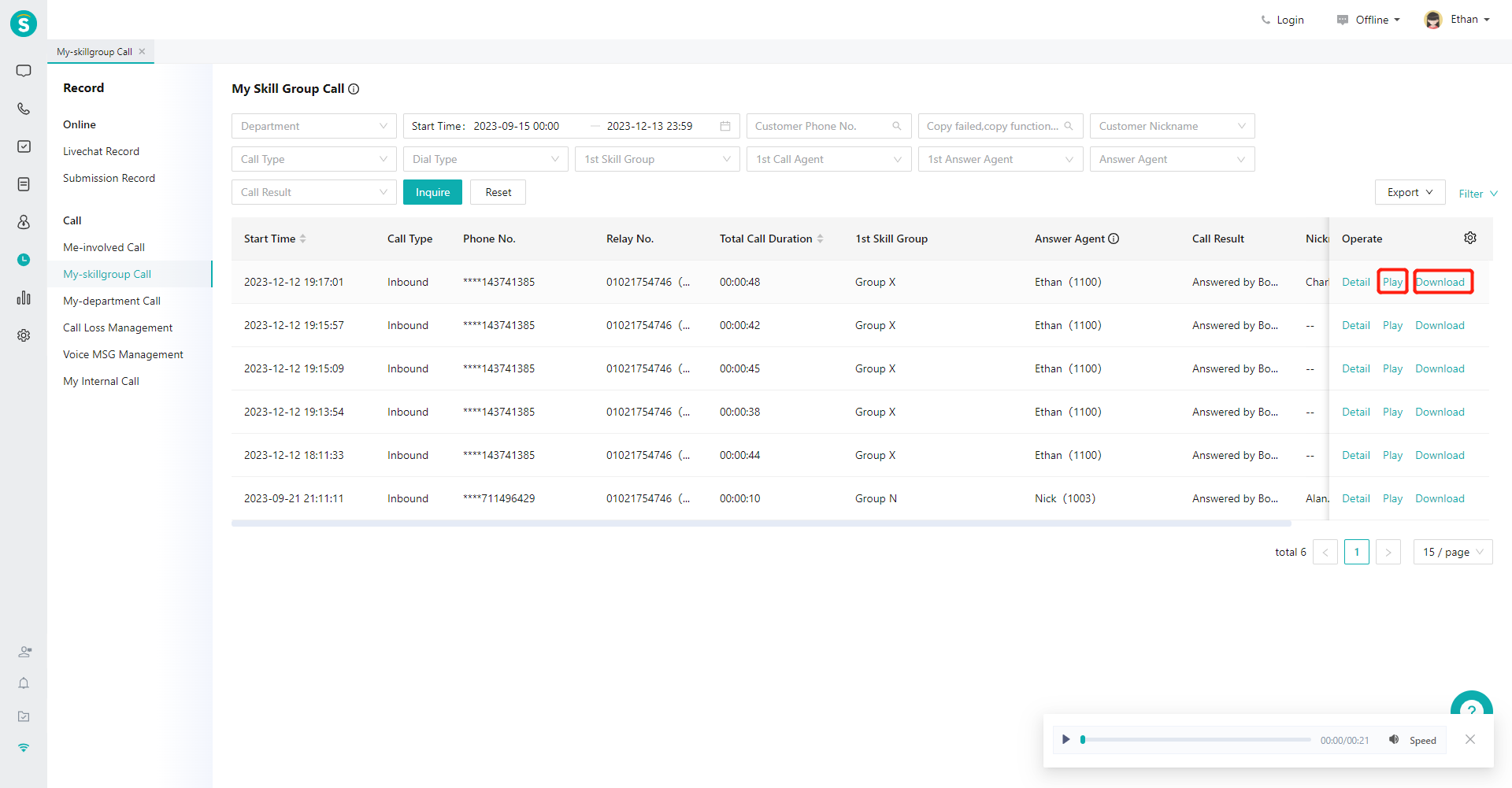
# ● Create Ticket
Click the "Ticket" button in the upper right corner of the call details to create a ticket for the current customer, and record and flow the customer problem to the agent processing the problem (Figure 13).
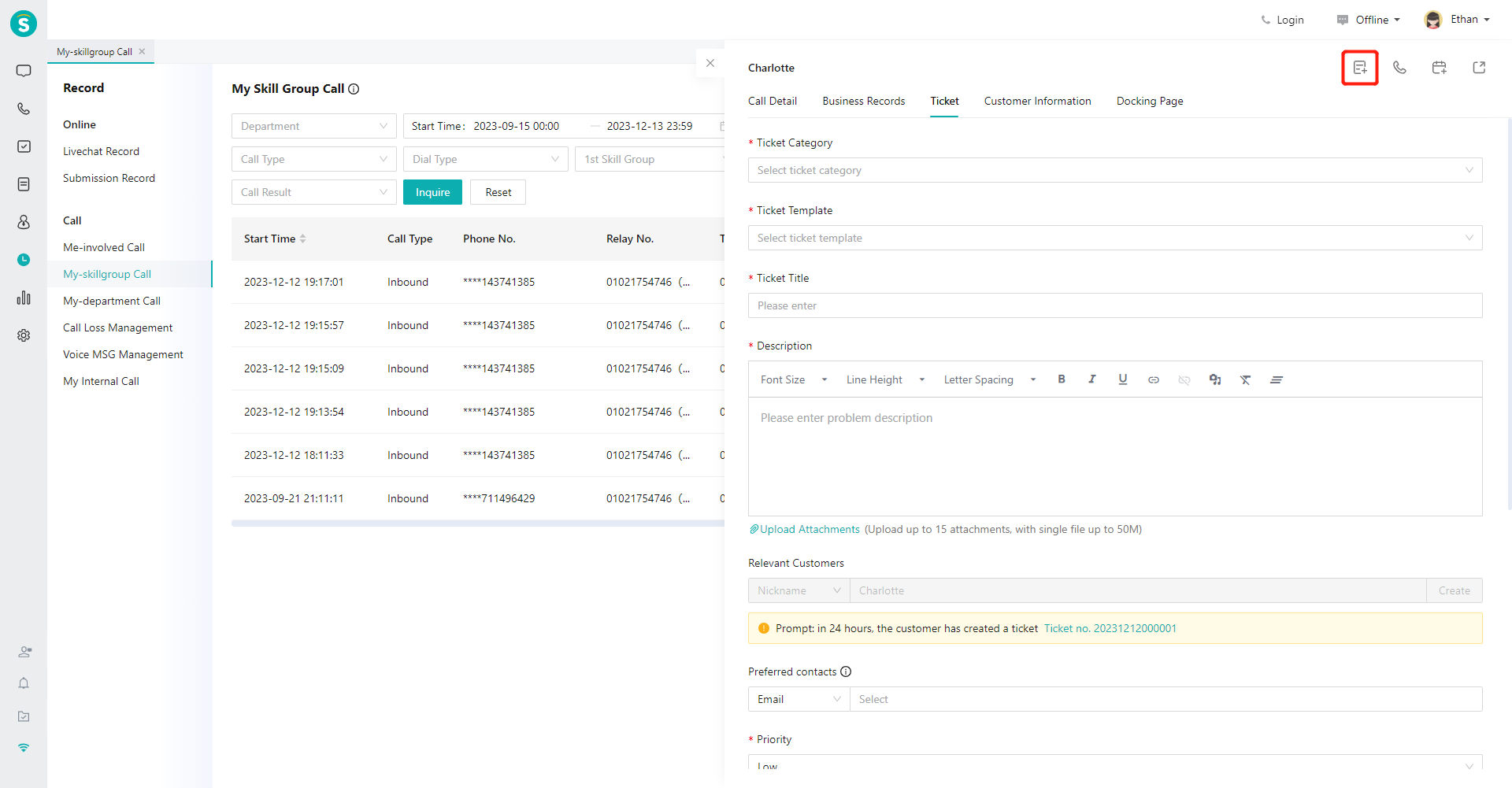
# ● Callback
Click the "Callback" button in the top right corner of the call details to call back the customer number in current call details with one click (Figure 14).
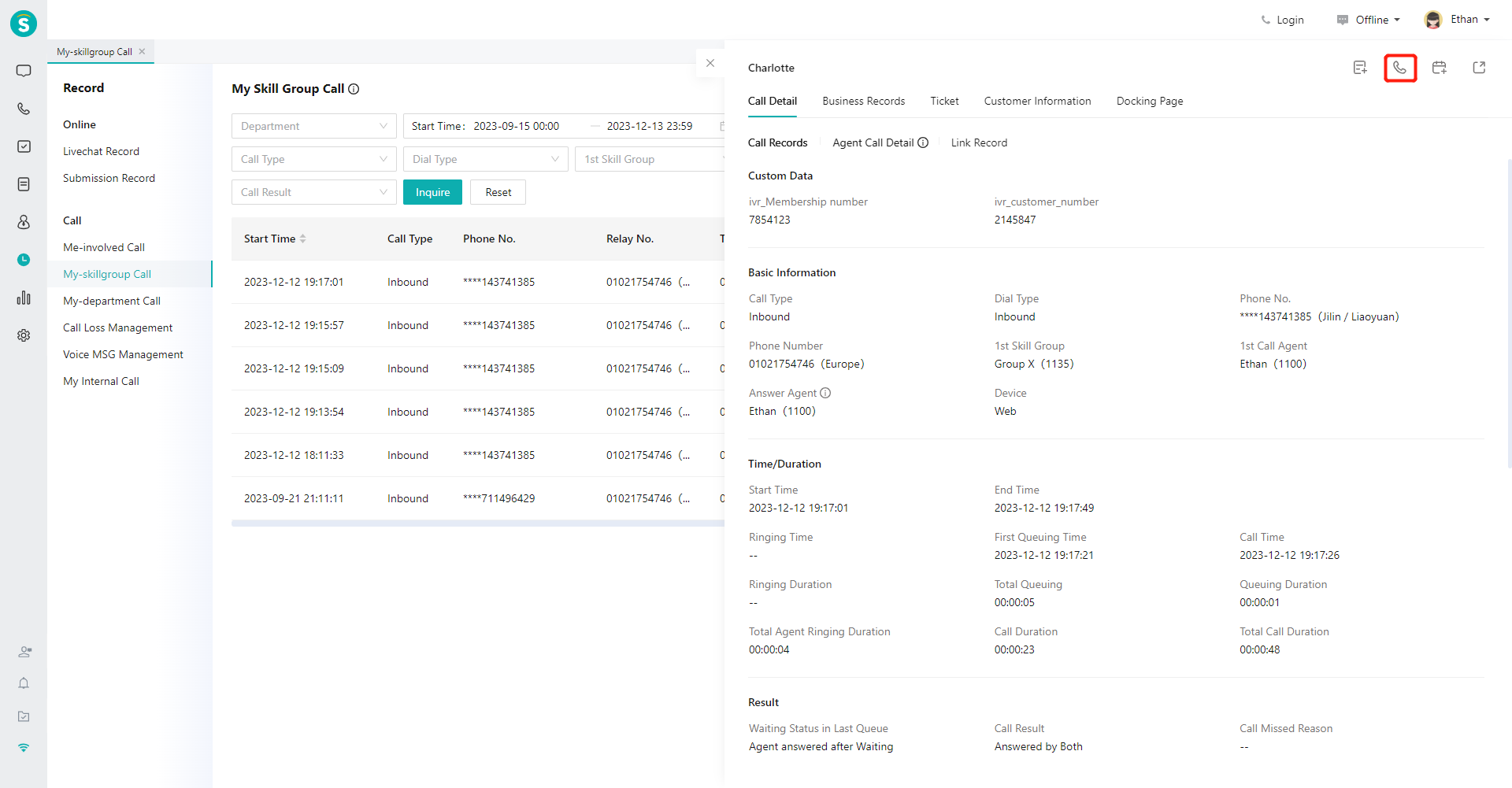
# ● Create Contact Plan
Click the "Contact Plan" button in the upper right corner of the call details to create a subsequent contact plan based on the customer number in the current call record. The user can set the start time, expiration time, executor, notes and other information of the contact plan, and the executor will be automatically reminded when the plan expires (Figure 15).